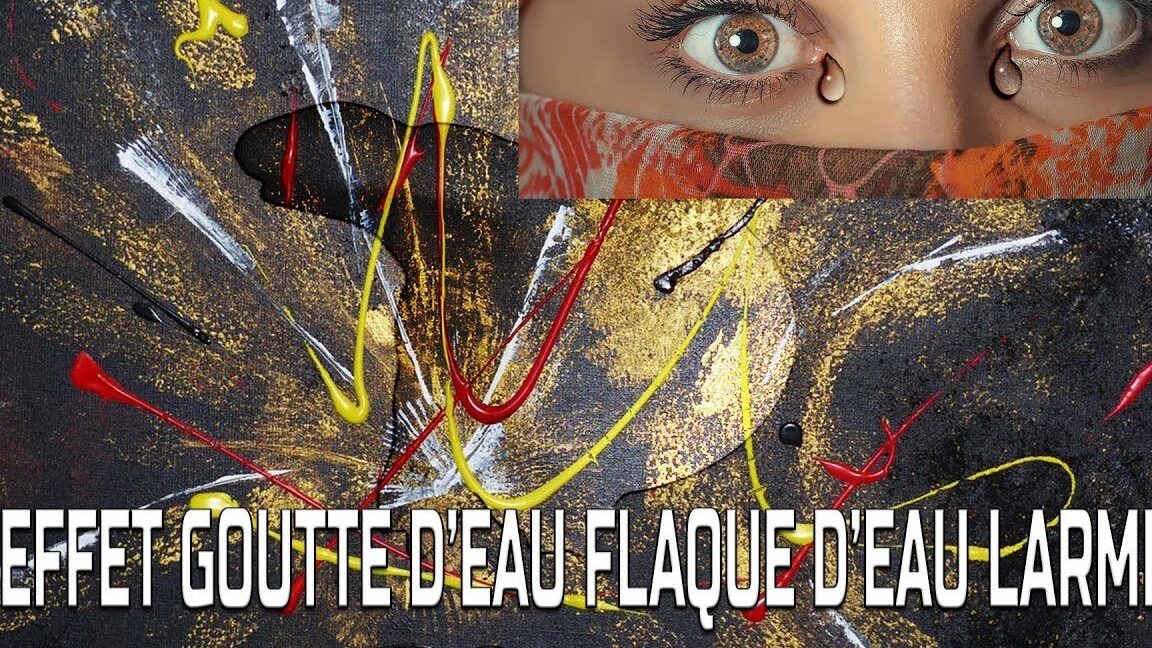Vous êtes un passionné de retouche photo et souhaitez ajouter des gouttes d’eau à vos images pour leur donner un aspect réaliste ? Vous êtes au bon endroit ! Dans cet article, nous vous expliquons comment créer des gouttes d’eau sur une photo avec Photoshop en quelques étapes simples.
Préparation de la photo avant l’ajout des gouttes d’eau
Avant de commencer à ajouter les gouttes d’eau, il est primordial de préparer correctement votre photo. Voici quelques conseils pour obtenir le meilleur résultat possible :
- Sélectionnez une image de bonne qualité, avec une résolution suffisamment élevée pour permettre un travail précis.
- Assurez-vous que votre photo ait un arrière-plan adapté pour recevoir les gouttes d’eau (par exemple, une surface vitrée ou un objet brillant).
- Si nécessaire, effectuez les retouches de base sur votre image (contraste, luminosité, saturation) avant de passer à la création des gouttes d’eau.
Étape 1 : Création de la forme de la goutte d’eau
Pour créer une goutte d’eau réaliste dans Photoshop, commencez par dessiner sa forme sur un nouveau calque :
- Ouvrez votre photo dans Photoshop et créez un nouveau calque en cliquant sur le bouton Nouveau calque en bas du panneau Calques.
- Sélectionnez l’outil Ellipse dans la barre d’outils et tracez un cercle de la taille souhaitée pour votre goutte d’eau. Vous pouvez ajuster la forme de l’ellipse en ajoutant des points d’ancrage avec l’outil Plume, si nécessaire.
- Remplissez votre ellipse avec une couleur neutre (gris clair, par exemple) en utilisant l’outil Pot de peinture.
Étape 2 : Ajout d’un style de calque pour créer l’effet de transparence
Afin de rendre votre goutte d’eau réaliste, il est essentiel de lui donner un aspect transparent. Pour ce faire, suivez ces étapes :
- Double-cliquez sur le calque contenant votre ellipse pour ouvrir la fenêtre Style de calque.
- Dans les options qui s’affichent, cochez la case Incrustation en dégradé et sélectionnez un dégradé allant du blanc au noir.
- Modifiez l’angle et l’échelle du dégradé pour simuler la réflexion de la lumière sur la goutte d’eau.
- Cochez également la case Ombre portée et ajustez les paramètres (opacité, distance, taille…) pour créer un effet d’ombre sous la goutte.
- Validez vos modifications en cliquant sur le bouton OK.
Astuce :
Utilisez un autre calque pour dessiner des ombres et des reflets encore plus détaillés et réalistes sur votre goutte d’eau. Vous pouvez également jouer avec les modes de fusion du calque pour obtenir différents effets de transparence.
Étape 3 : Application du filtre Sphérisation pour donner du volume à la goutte d’eau
Pour que votre goutte d’eau ait l’air tridimensionnelle, vous devez lui donner un peu de volume. Voici comment faire :
- Créez un nouveau calque et remplissez-le avec une couleur neutre (gris moyen, par exemple).
- Appliquez un masque de fusion à ce calque en cliquant sur le bouton Ajouter un masque de fusion en bas du panneau Calques.
- Sélectionnez l’outil Pinceau et peignez en noir sur le masque de fusion pour révéler la partie inférieure de la goutte d’eau. Assurez-vous de laisser une fine bordure claire autour de la goutte pour simuler la réflexion de la lumière.
- Allez dans le menu Filtre > Distorsion > Sphérisation et ajustez le paramètre Quantité pour donner un effet de volume à la goutte d’eau.
- Validez votre modification en cliquant sur le bouton OK.
Étape 4 : Duplication et ajustement des gouttes d’eau
Une fois que vous avez créé une goutte d’eau réaliste, il ne vous reste plus qu’à la dupliquer et à ajuster sa taille et sa position pour l’adapter à votre photo :
- Sélectionnez tous les calques contenant les éléments de votre goutte d’eau (ellipse, ombre, reflets…).
- Dupliquez ces calques en faisant un clic droit sur leur vignette et en choisissant l’option Dupliquer les calques.
- Déplacez et redimensionnez les gouttes d’eau dupliquées en utilisant l’outil Déplacement et les poignées de transformation.
- Répétez cette opération autant de fois que nécessaire pour ajouter toutes les gouttes d’eau souhaitées à votre image.
Voilà ! Vous savez maintenant comment créer des gouttes d’eau sur une photo avec Photoshop. N’hésitez pas à expérimenter avec les différentes étapes de ce tutoriel pour obtenir des effets toujours plus réalistes et impressionnants.