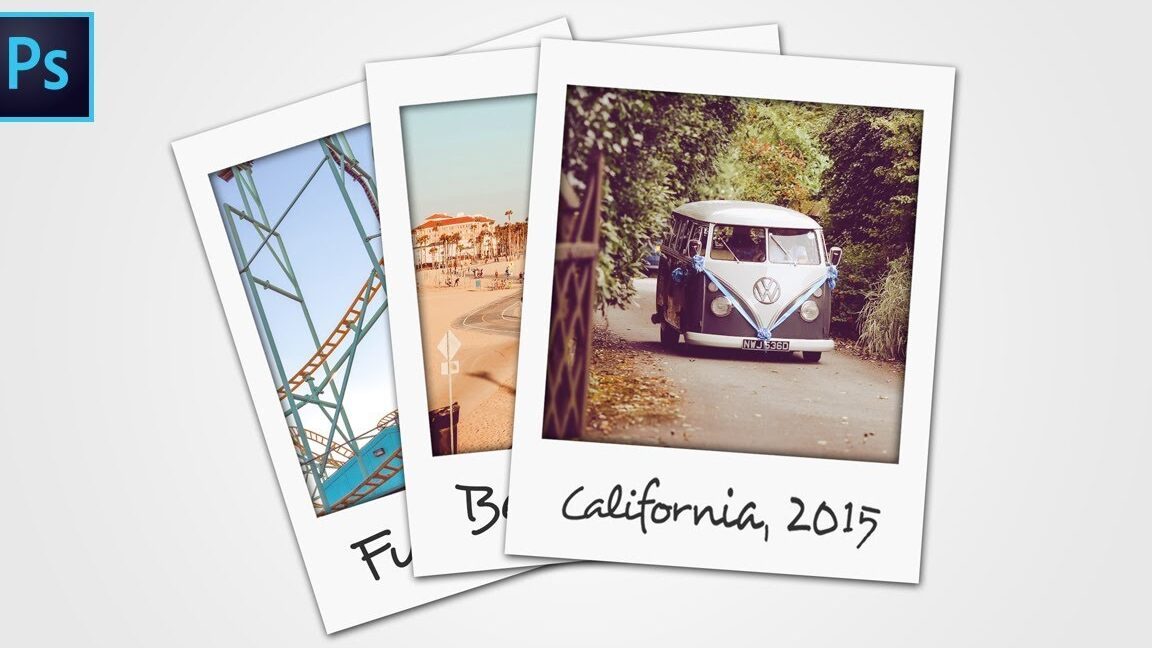Donner un look vintage et original à vos photos est désormais facile et accessible à tous grâce à Adobe Photoshop. Dans cet article, nous allons voir comment créer un effet de polaroid sur une photo en utilisant ce logiciel puissant. Suivez ces étapes simples et transformez vos images en de magnifiques polaroïds numériques.
Étape 1 : Préparer la photo
Tout d’abord, il faut ouvrir votre photo dans Photoshop. Pour cela, allez dans le menu Fichier et choisissez « Ouvrir ». Sélectionnez ensuite votre image et cliquez sur « Ouvrir » pour l’afficher dans le cadre de travail de Photoshop.
Ajustements de base
Maintenant que votre photo est ouverte, effectuez quelques ajustements de base si nécessaire. Vous pouvez modifier la luminosité, le contraste, les niveaux et les courbes pour améliorer la qualité de l’image. N’hésitez pas à expérimenter avec différents réglages pour obtenir le résultat souhaité.
Étape 2 : Créer le cadre Polaroid
Une fois que vous êtes satisfait de votre photo, il est temps de créer le cadre Polaroid. Commencez par créer un nouveau calque en sélectionnant « Nouveau Calque » dans le menu Calque. Assurez-vous que ce nouveau calque est bien sélectionné lorsque vous travaillez dessus.
Dessiner le contour du cadre
Pour dessiner le contour du cadre, sélectionnez l’outil Rectangle (qui ressemble à un coin) dans la barre d’outils de Photoshop. Ensuite, dessinez un rectangle autour de votre photo en maintenant la touche Maj enfoncée pour conserver des proportions égales.
Une fois que vous avez dessiné le rectangle, modifiez sa couleur en choisissant une teinte appropriée pour un cadre Polaroid. Le blanc est généralement utilisé, mais vous pouvez également opter pour des nuances plus claires ou plus foncées si vous le souhaitez.
Ajouter l’ombre portée
Pour donner un aspect plus réaliste à votre cadre, ajoutez une ombre portée. Sélectionnez votre calque de cadre et allez dans le menu Calque > Style de calque > Ombre portée. Dans la fenêtre qui s’affiche, ajustez les paramètres de l’ombre portée selon vos préférences.
Étape 3 : Insérer la photo dans le cadre
Maintenant que nous avons créé notre cadre Polaroid, il est temps d’y insérer notre photo. Pour ce faire, suivez ces étapes :
- Sélectionnez la photo originale sur son calque.
- Cliquez avec le bouton droit de la souris sur cette sélection, puis choisissez « Transformer » dans le menu contextuel.
- Redimensionnez votre photo afin qu’elle corresponde à la taille du cadre, en maintenant la touche Maj enfoncée pour conserver les proportions.
- Une fois que votre photo est correctement positionnée, validez la transformation en appuyant sur la touche Entrée.
- Positionnez le calque de la photo sous celui du cadre Polaroid pour qu’elle apparaisse à l’intérieur de celui-ci.
Étape 4 : Ajouter un effet vintage à votre photo
Pour renforcer l’effet Polaroid, vous pouvez également ajouter un effet vintage à votre photo. Voici quelques techniques que vous pouvez utiliser :
1. Appliquer un filtre photo
Les filtres photo sont une manière simple d’ajouter une ambiance rétro à vos images. Allez dans le menu Calque > Nouveau calque de réglage > Filtre photo et choisissez parmi les différents filtres proposés. Vous pouvez ajuster l’intensité du filtre selon vos préférences.
2. Utiliser un calque de teinte/saturation
Un autre moyen d’obtenir un effet vintage est d’utiliser un calque de teinte/saturation. Allez dans le menu Calque > Nouveau calque de réglage > Teinte/Saturation et modifiez les paramètres pour donner à votre photo une teinte légèrement vieillie.
3. Créer un effet de grain
L’ajout d’un léger grain à votre photo peut également renforcer l’apparence vintage. Pour ce faire, allez dans le menu Filtre > Bruit > Ajout de bruit et ajustez les paramètres jusqu’à obtenir l’effet désiré.
Étape 5 : Sauvegarder votre création
Une fois que vous êtes satisfait de l’effet Polaroid obtenu, il ne vous reste plus qu’à sauvegarder votre travail. Allez dans le menu Fichier > Enregistrer sous et choisissez un format d’image adapté (JPEG, PNG, etc.). Veillez à conserver une copie de votre fichier Photoshop (.PSD) pour pouvoir effectuer des modifications ultérieures si nécessaire.
Et voilà, vous avez réussi à créer un effet de polaroid sur une photo avec Photoshop ! N’hésitez pas à explorer d’autres techniques et options pour personnaliser encore davantage vos créations.