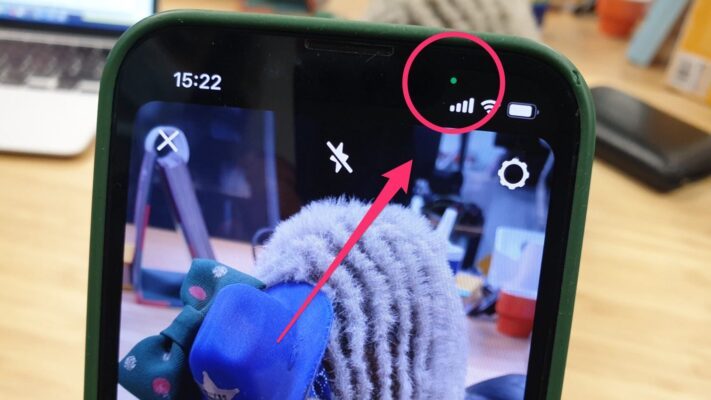Dans cet article, nous verrons comment créer un effet de vitesse spectaculaire sur un super héros en utilisant le logiciel Photoshop CS6. Ce tutoriel vous guidera étape par étape pour réaliser cette technique et donner vie à vos illustrations.
Préparation de l’image du super héros
Tout d’abord, il vous faut choisir l’image de votre super héros sur laquelle appliquer l’effet de vitesse. Assurez-vous que celle-ci est de bonne qualité et qu’elle dispose d’un arrière-plan uni ou facilement détachable.
Ouverture de l’image dans Photoshop CS6
Ouvrez votre image dans Photoshop CS6 en cliquant sur « Fichier » puis « Ouvrir ». Sélectionnez l’image souhaitée et cliquez sur « Ouvrir ». Une fois l’image chargée, renommez le calque « Arrière-plan » en double cliquant dessus et en lui attribuant un nom, par exemple « Super héros ».
Sélection et détourage du super héros
Pour détourer votre super héros, utilisez l’outil « Plume » (clavier raccourci : P). Tracez un chemin autour du personnage en cliquant pour créer des points d’ancrage, puis ajustez les courbes à l’aide des poignées. N’hésitez pas à zoomer pour plus de précision.
Une fois le tracé terminé, faites un clic droit sur le tracé et sélectionnez « Créer une sélection ». Allez ensuite dans le menu « Sélection » puis cliquez sur « Inverse » pour inverser la sélection. Appuyez sur la touche « Suppr » de votre clavier pour supprimer l’arrière-plan.
Création de l’effet de vitesse
Maintenant que notre super héros est prêt, passons à la création de l’effet de vitesse.
Ajout d’un flou de mouvement
Dupliquez le calque du super héros en faisant un clic droit dessus et en sélectionnant « Dupliquer ». Renommez ce nouveau calque « Flou de mouvement ». Sélectionnez-le et allez dans le menu « Filtre », puis « Flou » et enfin « Flou de mouvement ». Dans la fenêtre qui s’ouvre, réglez la distance et l’angle selon l’intensité de l’effet désiré. Validez le filtre.
Application d’un masque de fusion
Sélectionnez le calque « Flou de mouvement » et cliquez sur l’icône « Ajouter un masque de fusion » en bas de la fenêtre des calques. L’objectif est de rendre invisible certaines parties de l’effet de flou pour donner une impression de vitesse. Pour cela, utilisez l’outil « Pinceau » avec une brosse douce, en peignant en noir sur le masque de fusion là où vous souhaitez atténuer l’effet de flou.
Création de traînées
Pour accentuer l’effet de vitesse, nous allons créer des traînées derrière notre super héros. Faites un clic droit sur le calque « Super héros » et sélectionnez « Dupliquer ». Renommez-le « Traînées » et placez-le sous les autres calques. Allez ensuite dans le menu « Filtre », puis « Flou » et enfin « Flou radial ». Dans la fenêtre qui s’ouvre, réglez le mode sur « Zoom » et ajustez l’intensité selon votre convenance.
Enfin, ajoutez un masque de fusion au calque « Traînées » et peignez en noir sur celui-ci pour ne conserver que les parties souhaitées des traînées.
- Récapitulatif des étapes :
- Ouverture et détourage du super héros
- Ajout d’un flou de mouvement
- Application d’un masque de fusion
- Création de traînées
Vous avez désormais réussi à créer un effet de vitesse bluffant sur votre super héros grâce à Photoshop CS6 ! N’hésitez pas à expérimenter avec différents réglages et techniques pour personnaliser davantage votre travail et le rendre unique.