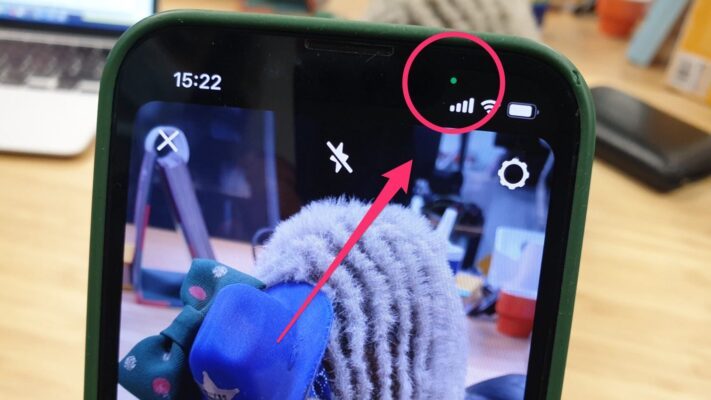Dans cet article, nous allons vous montrer comment créer une icône de loupe avec Photoshop, un outil indispensable pour toute personne souhaitant personnaliser ses documents ou sites web. Suivez notre guide étape par étape pour maîtriser cette compétence et ajouter une touche professionnelle à vos projets.
Première étape : Choix de la taille et du format de l’icône
Avant de commencer à créer votre icône de loupe, il est essentiel de choisir la bonne taille et le bon format pour votre projet. Les icônes doivent être suffisamment petites pour s’intégrer dans l’espace disponible, tout en restant claires et lisibles.
- Taille : Une taille courante pour les icônes est de 16×16 pixels, mais vous pouvez également opter pour des tailles plus grandes (32×32, 48×48, etc.) si vous en avez besoin.
- Format : Le format PNG est généralement recommandé pour les icônes en raison de sa prise en charge de la transparence et de sa qualité d’image supérieure.
Une fois que vous avez choisi la taille et le format appropriés, créez un nouveau document dans Photoshop avec ces paramètres.
Deuxième étape : Dessiner la forme de base de la loupe
Maintenant que votre document est prêt, il est temps de dessiner la forme de base de votre icône de loupe. Pour cela, nous allons utiliser l’outil Ellipse (U) et l’outil Rectangle arrondi (U).
- Commencez par sélectionner l’outil Ellipse (U) dans la barre d’outils.
- Tout en maintenant la touche Shift enfoncée pour créer un cercle parfait, dessinez un cercle sur votre document. Ce cercle représentera la lentille de la loupe.
- Ensuite, choisissez l’outil Rectangle arrondi (U) et réglez le rayon des coins à environ 20% de la taille de votre document (par exemple, si vous créez une icône de 16×16 pixels, réglez le rayon à 3 pixels).
- Dessinez un petit rectangle avec des coins arrondis qui se connecte à la bordure extérieure du cercle. Ce rectangle représente la poignée de la loupe.
Vous devriez maintenant avoir une forme basique de loupe composée d’un cercle et d’un rectangle arrondi.
Troisième étape : Ajouter des détails et des effets à l’icône
Pour donner vie à votre icône de loupe, nous allons ajouter des détails et des effets tels que des ombres, des reflets et des contours. Ces éléments ajoutent de la profondeur et du réalisme à l’icône.
Ajouter un contour au cercle
Commencez par ajouter un contour au cercle pour donner l’impression d’un bord métallique. Pour ce faire, suivez ces étapes :
- Sélectionnez le calque contenant votre cercle et cliquez sur l’icône « fx » en bas de la fenêtre des calques.
- Choisissez « Biseautage et estampage » dans le menu déroulant.
- Réglez les paramètres de biseautage et d’estampage selon vos préférences pour créer un effet de bordure métallique.
Ajouter des ombres portées et des reflets
Ensuite, nous allons ajouter des ombres portées et des reflets à l’icône pour lui donner plus de profondeur et de réalisme. Voici comment faire :
- Tout d’abord, créez une copie du cercle en maintenant la touche Alt enfoncée et en faisant glisser le calque vers le bas dans la fenêtre des calques.
- Appliquez ensuite un masque de fusion à ce nouveau calque en cliquant sur l’icône « Ajouter un masque de fusion » en bas de la fenêtre des calques.
- Utilisez l’outil Dégradé (G) pour créer un dégradé linéaire blanc transparent sur le masque de fusion. Cela créera un reflet sur la lentille de la loupe.
- Enfin, ajoutez une ombre portée à l’ensemble de l’icône en sélectionnant le calque supérieur et en cliquant sur « fx » puis « Ombre portée » dans la fenêtre des calques. Ajustez les paramètres d’ombre selon vos préférences.
Quatrième étape : Fusionner les calques et enregistrer l’icône
Une fois que vous êtes satisfait de l’apparence de votre icône de loupe, il est temps de fusionner les calques et de l’enregistrer au format approprié.
- Pour fusionner les calques, sélectionnez tous les calques dans la fenêtre des calques en maintenant la touche Ctrl ou Cmd enfoncée, puis faites un clic droit et choisissez « Fusionner les calques ».
- Ensuite, allez dans Fichier > Enregistrer sous et choisissez le format PNG (ou le format que vous avez décidé d’utiliser).
- Assurez-vous que l’option « Transparence » est cochée pour conserver la transparence de l’arrière-plan de l’icône, puis cliquez sur « Enregistrer ».
Vous avez maintenant créé avec succès une icône de loupe personnalisée avec Photoshop ! N’hésitez pas à expérimenter avec différentes couleurs, formes et effets pour créer des icônes uniques adaptées à vos projets.