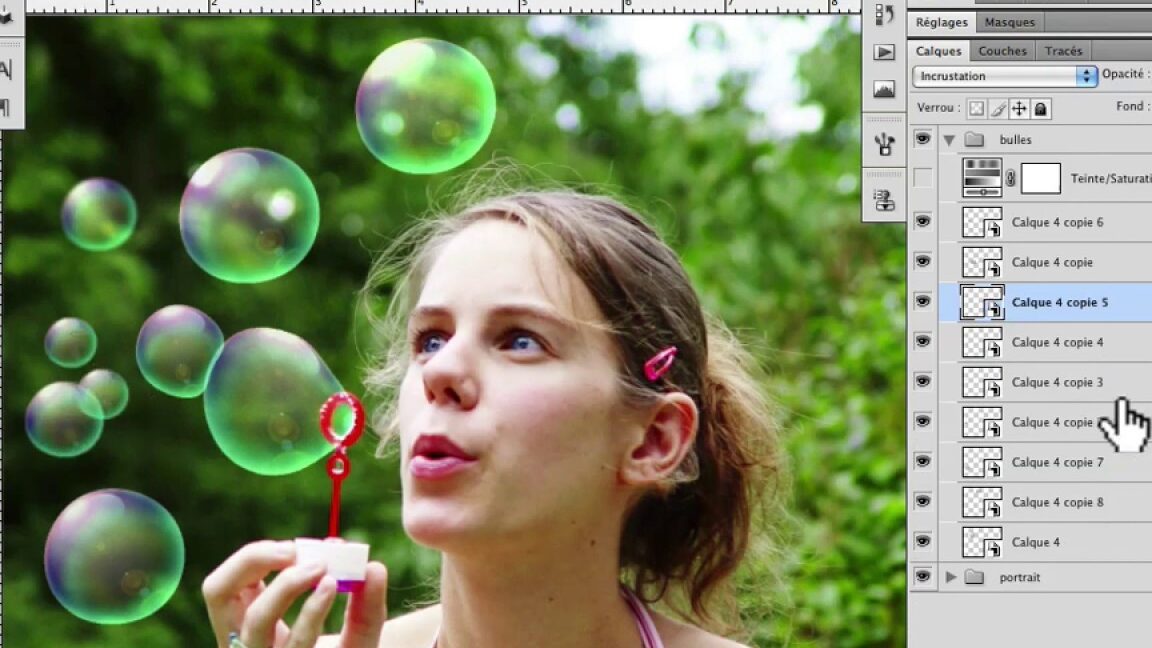Les bulles de savon évoquent souvent des souvenirs d’enfance ou des moments de détente passés à les contempler. Grâce à Photoshop, il est désormais possible de recréer cet effet visuel dans vos créations graphiques. Dans cet article, nous vous proposons un tutoriel détaillé pour réaliser l’effet bulle de savon étape par étape.
Préparation du document
Tout d’abord, créez un nouveau document dans Photoshop. Pour ce faire, allez dans Fichier > Nouveau, et choisissez les dimensions souhaitées. Pour notre exemple, nous utiliserons un format 800 x 600 pixels en mode RVB. Vous pouvez également choisir une résolution de 300 dpi pour une qualité optimale.
Création de la forme de base
Dessin de la bulle
Commencez par créer un nouveau calque (Calque > Nouveau) et nommez-le « Bulle ». Sélectionnez l’outil Ellipse (U) et dessinez un cercle parfait en maintenant la touche Maj enfoncée. Remplissez la sélection avec une couleur neutre comme le gris.
Ajout d’un contour progressif
Double-cliquez sur le calque « Bulle » pour ouvrir la fenêtre des styles de calque. Cochez la case Contour progressif et réglez la taille selon votre préférence. Cette étape permet d’adoucir les bords de la bulle et de lui donner un aspect plus réaliste.
Application des effets de lumière
Ajout d’un dégradé radial
Nous allons maintenant ajouter de la couleur à notre bulle en appliquant un dégradé radial. Créez un nouveau calque (Calque > Nouveau) et nommez-le « Dégradé ». Ensuite, allez dans Calque > Créer un masque d’écrêtage pour lier ce calque au calque « Bulle » précédent. Sélectionnez l’outil Dégradé (G), choisissez un dégradé de votre choix (par exemple du bleu au blanc) et tracez un trait du centre vers le bord de la bulle en maintenant la touche Maj enfoncée. Ajustez l’opacité du calque si nécessaire.
Ajout de reflets
Pour donner davantage de réalisme à notre bulle de savon, nous allons ajouter des reflets sur sa surface. Créez un nouveau calque (Calque > Nouveau) et nommez-le « Reflets ». Utilisez l’outil Pinceau (B) avec une forme ronde et douce pour peindre des taches blanches sur la partie supérieure de la bulle. N’hésitez pas à varier la taille et l’opacité du pinceau pour obtenir un résultat harmonieux. Vous pouvez également utiliser l’outil Gomme (E) pour estomper certains reflets si besoin.
Mise en place des filtres
Application d’un filtre Flou gaussien
Afin de créer un effet de flou sur les bords de la bulle, appliquez un filtre Flou gaussien. Allez dans Filtre > Flou > Flou gaussien et réglez le rayon selon l’effet souhaité. Cette étape permet de donner une sensation de profondeur à votre bulle de savon.
Utilisation du filtre Fluidité
Pour ajouter une touche finale à notre bulle de savon, nous allons utiliser le filtre Fluidité qui permet de déformer légèrement la forme de la bulle pour un rendu plus naturel. Allez dans Filtre > Liquify et utilisez l’outil Déformation vers le haut (W) pour pousser délicatement certaines zones de la bulle. Veillez à ne pas exagérer l’effet pour conserver un aspect réaliste.
Variantes et astuces
Cette technique de création d’une bulle de savon avec Photoshop peut être adaptée et personnalisée selon vos envies. Voici quelques idées pour varier les effets :
- Modifier les couleurs du dégradé radial pour obtenir des bulles aux teintes différentes.
- Ajouter plusieurs couches de reflets en variant leurs opacités et tailles pour un résultat encore plus réaliste.
- Utiliser différents filtres ou combiner plusieurs effets pour personnaliser davantage votre bulle de savon.
En suivant ce tutoriel, vous serez désormais en mesure de créer vos propres bulles de savon avec Photoshop. N’hésitez pas à expérimenter avec les différentes étapes et options pour obtenir des résultats uniques et adaptés à vos projets graphiques.