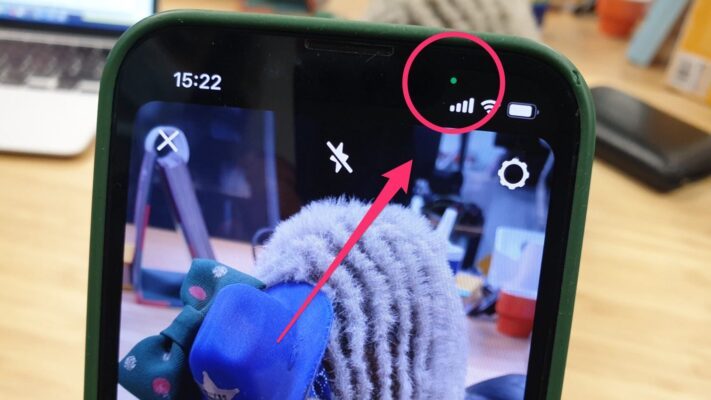Vous êtes à la recherche d’un moyen simple et rapide pour donner un cachet unique à vos photos ? Ne cherchez pas plus loin. Dans cet article, nous allons vous montrer comment réaliser un effet vintage sur une photo avec Photoshop. Vous apprendrez ainsi à transformer n’importe quelle image en une œuvre d’art qui semble tout droit sortie des années 70 ou 80.
Pourquoi choisir un effet vintage ?
L’effet vintage est très populaire parmi les photographes et les amateurs d’art. Il permet de donner une touche rétro et nostalgique à une image, en rappelant les anciennes époques révolues. De plus, il apporte une certaine profondeur et une ambiance particulière à vos photos, ce qui les rend encore plus attrayantes et mémorables.
Étape 1 : Ouvrir votre photo dans Photoshop
La première étape consiste à ouvrir l’image que vous souhaitez modifier dans Photoshop. Pour cela, allez dans « Fichier » > « Ouvrir » et sélectionnez votre photo. Assurez-vous que votre photo soit en format JPEG ou TIFF, car ces formats sont compatibles avec Photoshop.
Étape 2 : Création d’un calque de réglages
Une fois que votre photo est ouverte dans Photoshop, il est temps de créer un calque de réglages. Pour cela, cliquez sur l’icône en forme de demi-cercle située en bas de la fenêtre « Calques » et sélectionnez « Niveaux ».
Vous pouvez également renommer ce calque pour vous y retrouver plus facilement par la suite (par exemple, « Effet Vintage Niveaux »).
Réglage des niveaux
Dans la fenêtre des niveaux, ajustez les curseurs afin de créer un effet vintage sur votre photo. Pour cela, déplacez le curseur des ombres (à gauche) vers la droite pour augmenter la luminosité des ombres et donner un aspect légèrement délavé à l’image. Ensuite, déplacez le curseur des hautes lumières (à droite) vers la gauche pour diminuer légèrement la luminosité des hautes lumières.
Étape 3 : Ajout d’une teinte rétro
Pour ajouter une touche rétro à votre photo, il est nécessaire d’ajouter une nouvelle couleur aux tons clairs et foncés de l’image. Pour cela, créez un nouveau calque de réglages en cliquant sur l’icône en forme de demi-cercle située en bas de la fenêtre « Calques » et sélectionnez « Teinte/Saturation ».
Ajouter une teinte chaude aux tons clairs
Dans la fenêtre « Teinte/Saturation », cochez la case « Colorier » et utilisez les curseurs pour choisir une couleur chaude (comme le orange ou le jaune). Ajustez la saturation et la luminosité pour que la couleur soit subtile et ne prenne pas le dessus sur les autres éléments de votre photo.
Ajouter une teinte froide aux tons foncés
Créez un nouveau calque de réglages « Teinte/Saturation » en suivant la même procédure que précédemment. Cette fois-ci, choisissez une couleur froide (comme le bleu ou le vert) pour les tons foncés de l’image. Ajustez également la saturation et la luminosité pour que cette teinte s’intègre harmonieusement à votre photo.
Étape 4 : Accentuer l’effet vintage avec des textures et des effets
Pour donner encore plus de caractère à votre image, vous pouvez ajouter des textures et des effets supplémentaires. Voici quelques idées :
- Appliquer un effet de grain pour imiter le rendu des films argentiques d’époque.
- Ajouter des taches ou des éraflures pour renforcer l’aspect vieilli de la photo.
- Inclure des motifs abstraits ou géométriques pour apporter une touche artistique à votre composition.
N’hésitez pas à expérimenter avec différentes textures et effets pour trouver le rendu qui correspond le mieux à vos attentes et à l’atmosphère que vous souhaitez créer.
Étape 5 : Sauvegardez votre travail
Une fois que vous êtes satisfait(e) de l’effet vintage de votre photo, n’oubliez pas de sauvegarder votre travail. Pour cela, allez dans « Fichier » > « Enregistrer sous » et choisissez un format d’image adapté (JPEG ou TIFF) ainsi qu’un emplacement sur votre ordinateur.
Voilà, vous avez maintenant toutes les clés en main pour créer un effet vintage réussi sur une photo avec Photoshop ! Amusez-vous à donner une nouvelle vie à vos images et à explorer les possibilités offertes par ce logiciel de retouche professionnel.