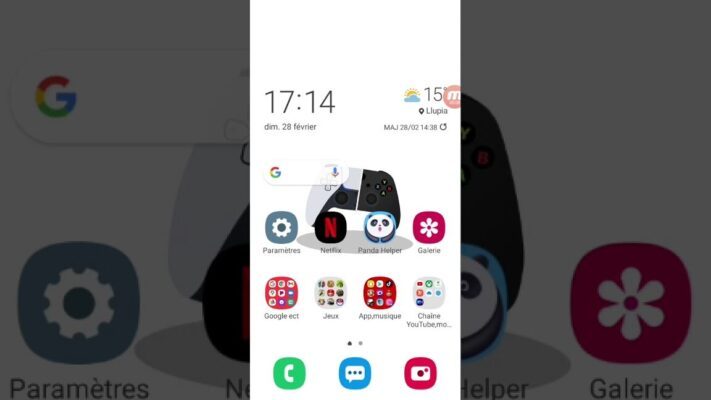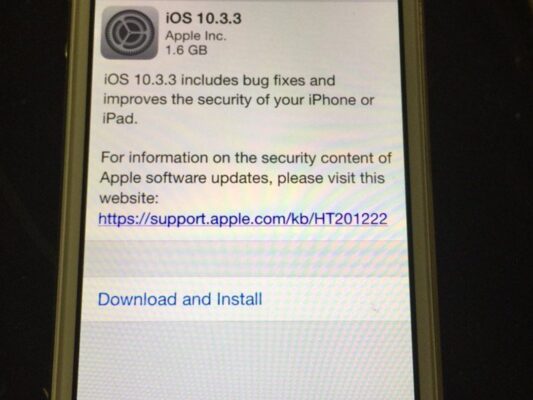La période de Noël est un moment idéal pour laisser libre cours à votre créativité et donner vie à vos idées. Grâce au logiciel Photoshop CS6, vous pouvez facilement créer des illustrations de Noël uniques et époustouflantes qui impressionneront votre famille et vos amis. Dans cet article, nous vous guiderons pas à pas dans la création d’une illustration de Noël en utilisant les outils et techniques disponibles dans Photoshop CS6.
Etape 1 : Choisir un concept et préparer l’image de base
Tout d’abord, il est essentiel de choisir un concept pour votre illustration de Noël. Vous pouvez vous inspirer des cartes de vœux, des films de Noël ou même de vos souvenirs d’enfance. Une fois que vous avez choisi un concept, cherchez une image qui servira de base à votre illustration. Cette image peut être une photo personnelle ou une image libre de droits trouvée sur Internet.
Etape 2 : Création du fond et ajout d’éléments graphiques
Dans cette étape, vous allez créer le fond de votre illustration et ajouter des éléments graphiques pour donner vie à votre concept. Voici quelques idées pour commencer :
- Ajoutez un arrière-plan festif : Utilisez l’outil Pot de peinture (G) pour remplir le calque d’arrière-plan avec une couleur appropriée. Vous pouvez également utiliser l’outil Dégradé (G) pour créer un dégradé de couleurs qui rappelle l’atmosphère de Noël.
- Intégrez des motifs : Dans la fenêtre Calques, créez un nouveau calque et sélectionnez l’outil Pinceau (B). Choisissez un motif festif dans la bibliothèque de pinceaux ou importez-en un depuis un fichier. Appliquez le motif sur votre image en cliquant avec le pinceau selon vos préférences.
- Ajoutez des éléments décoratifs : Vous pouvez ajouter des objets tels que des boules de Noël, des guirlandes, des étoiles ou des flocons de neige pour donner vie à votre illustration. Utilisez les outils de sélection et de transformation pour redimensionner et positionner ces éléments selon vos besoins.
Etape 3 : Texte et effets typographiques
Une fois que vous avez créé le fond et ajouté des éléments graphiques, il est temps d’ajouter du texte à votre illustration. Suivez ces étapes pour insérer et mettre en forme votre texte :
- Cliquez sur l’outil Texte (T) et choisissez une police appropriée. Comme nous parlons de Noël, optez pour une police manuscrite ou une police avec des ornements.
- Tapez votre message de Noël et ajustez la taille, l’espacement et l’alignement du texte selon vos préférences.
- Pour rendre votre texte encore plus festif, appliquez des effets tels que l’ombrage, le biseautage ou le contour. Pour ce faire, cliquez avec le bouton droit de la souris sur votre calque de texte dans la fenêtre Calques et choisissez « Options de fusion ».
Effets de lumière et particules pour un rendu féérique
Pour donner une touche finale à votre illustration de Noël, ajoutez des effets de lumière et des particules étincelantes qui créeront une ambiance magique. Voici comment procéder :
- Créez un nouveau calque : Dans la fenêtre Calques, cliquez sur l’icône « Créer un calque » pour ajouter un nouveau calque vierge au-dessus de tous les autres calques.
- Ajoutez des effets de lumière : Sélectionnez l’outil Pinceau (B) et choisissez un pinceau lumineux dans la bibliothèque ou importez-en un depuis un fichier. Peignez sur le nouveau calque en suivant les contours des objets de votre image pour créer un effet de halo lumineux.
- Ajoutez des particules étincelantes : Utilisez à nouveau l’outil Pinceau (B), mais cette fois-ci, choisissez un pinceau avec des particules étincelantes. Appliquez ces particules sur votre image en prenant soin de varier leur taille et leur opacité pour obtenir un effet réaliste.
Etape 4 : Montage photo et ajustements finaux
Pour finaliser votre illustration de Noël, effectuez un montage photo en fusionnant les calques et en ajustant les couleurs et le contraste. Voici comment procéder :
- Fusionnez tous vos calques en sélectionnant « Calque » > « Aplatir l’image » dans la barre des menus.
- Ajustez les niveaux de couleur en sélectionnant « Image » > « Réglages » > « Niveaux ». Utilisez les curseurs pour équilibrer les tons clairs, les tons foncés et les valeurs intermédiaires.
- Améliorez le contraste de votre image en sélectionnant « Image » > « Réglages » > « Luminosité/Contraste ». Ajustez les curseurs jusqu’à obtenir le résultat souhaité.
En suivant ces étapes, vous serez en mesure de créer une magnifique illustration de Noël avec Photoshop CS6 qui impressionnera certainement votre entourage. N’hésitez pas à expérimenter avec d’autres effets, techniques et outils pour créer des œuvres encore plus époustouflantes.