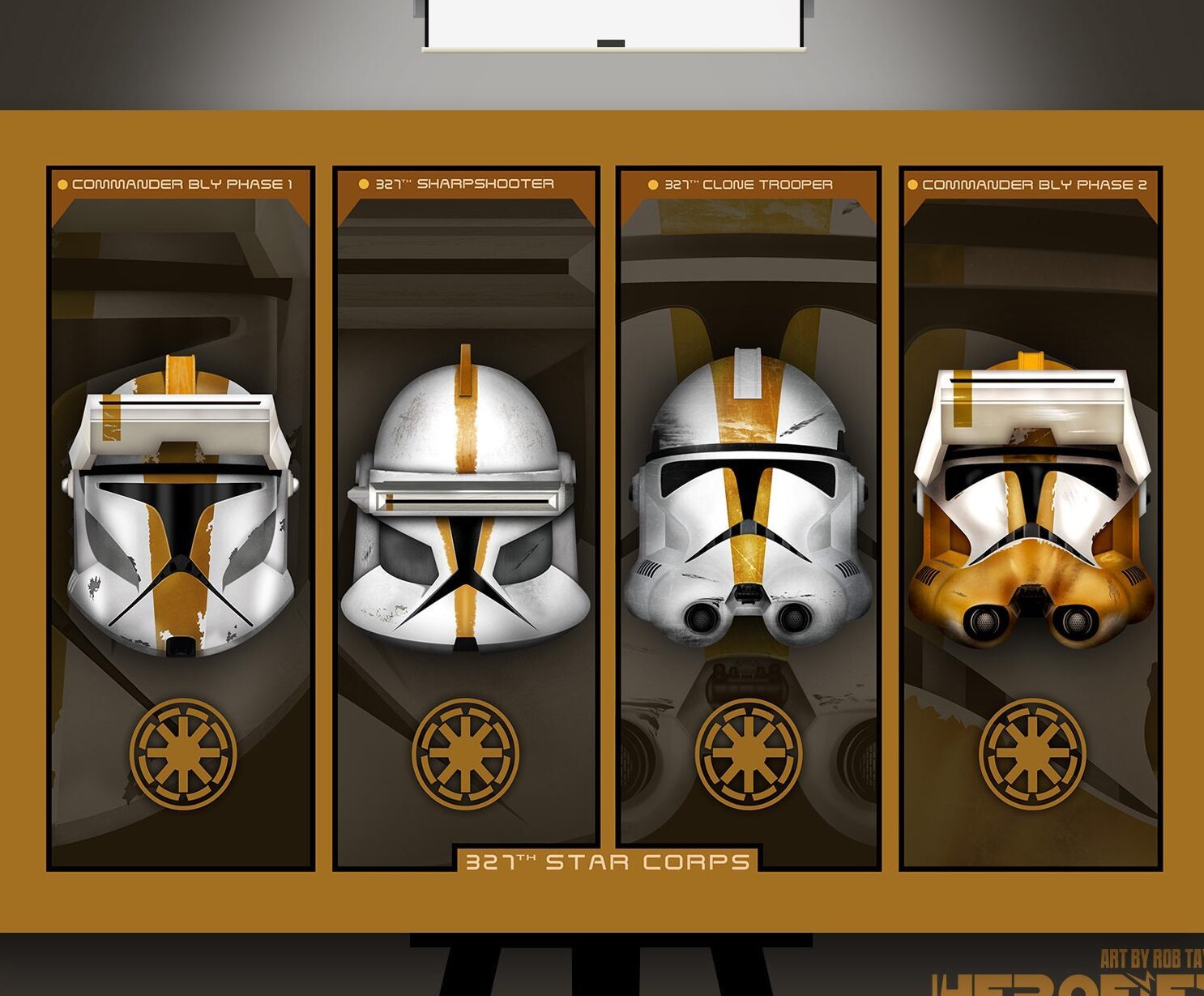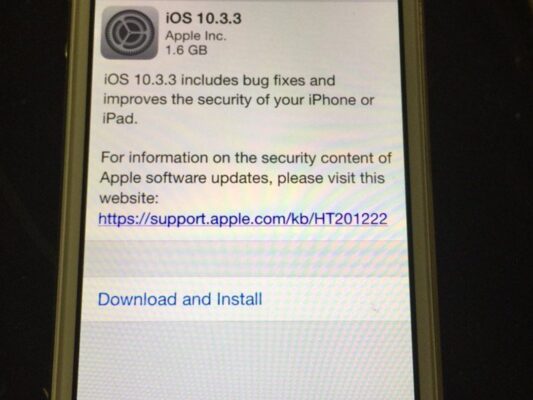Dans cet article, vous découvrirez comment créer un texte inspiré de l’univers Star Wars à l’aide de Photoshop. Nous aborderons les différentes étapes pour réaliser cet effet visuel en utilisant divers outils et techniques, tels que les calques, les styles de calque, les filtres et autres options disponibles dans ce logiciel de retouche d’image.
Étape 1 : Préparation du document
Tout d’abord, ouvrez Photoshop et créez un nouveau document en sélectionnant « Fichier » > « Nouveau ». Choisissez les dimensions souhaitées pour votre image, par exemple 1280×720 pixels, ainsi qu’une résolution de 72 dpi. Enfin, assurez-vous que la couleur d’arrière-plan soit noire. Pour cela, cliquez sur l’icône correspondante dans la barre d’outils à gauche de l’écran.
Étape 2 : Ajout du texte
Ensuite, sélectionnez l’outil « Texte » (T) dans la barre d’outils et cliquez quelque part sur le document pour ajouter une zone de texte. Tapez votre texte puis mettez-le en forme à l’aide des options situées dans la barre supérieure de l’écran. Pour un effet Star Wars, choisissez une police d’écriture similaire à celle utilisée dans les films, comme Arial Black par exemple, et ajustez la taille, l’espacement entre les lettres et l’interlignage pour obtenir un résultat cohérent.
Étape 3 : Création de l’effet
Application des styles de calque
Une fois votre texte mis en forme, ouvrez le panneau « Calques » et sélectionnez le calque contenant le texte. Faites un clic droit sur ce calque puis choisissez « Options de fusion » dans le menu contextuel. Dans la fenêtre qui s’affiche, appliquez les styles de calque suivants :
- Biseautage et estampage : pour donner du relief au texte.
- Satin : pour ajouter une texture légèrement brillante.
- Contour : pour renforcer les bords du texte.
- Incrustation en dégradé : pour créer un effet de dégradé vertical.
- Ombre portée : pour ajouter une ombre sous le texte.
N’hésitez pas à jouer avec les paramètres de chaque style de calque pour obtenir un résultat correspondant à vos attentes. Une fois satisfait, validez en cliquant sur « OK ».
Ajout d’un filtre
Pour accentuer l’effet inspiré de Star Wars, vous pouvez également appliquer un filtre à votre texte. Pour cela, dupliquez d’abord le calque contenant le texte en faisant un clic droit dessus puis en choisissant « Dupliquer le calque… ». Sélectionnez ensuite le calque nouvellement créé et allez dans « Filtre » > « Flou de surface » dans la barre supérieure de l’écran. Ajustez les paramètres du filtre pour obtenir un effet légèrement flou qui donnera davantage de profondeur à votre texte.
Étape 4 : Création de l’arrière-plan
Pour compléter votre composition, il est temps de créer un arrière-plan digne de l’univers Star Wars. Pour cela, vous pouvez choisir de suivre l’une ou plusieurs des étapes ci-dessous :
Ajout d’étoiles
Pour ajouter des étoiles au fond de votre image, créez tout d’abord un nouveau calque en cliquant sur le petit « + » en bas du panneau « Calques ». Sélectionnez ensuite l’outil « Pinceau » (B) et ajustez ses paramètres : taille réduite, dureté nulle et couleur blanche. Cliquez ensuite aléatoirement sur votre document pour ajouter des points blancs représentant les étoiles. Vous pouvez varier leur taille et leur opacité pour un résultat plus réaliste.
Application d’un dégradé radial
Si vous souhaitez ajouter une ambiance colorée à votre arrière-plan, vous pouvez appliquer un dégradé radial. Pour cela, créez un nouveau calque puis allez dans « Édition » > « Remplir » dans la barre supérieure de l’écran. Choisissez « Dégradé » comme contenu à utiliser, sélectionnez un dégradé de couleurs correspondant à vos envies (par exemple, bleu foncé vers transparent) puis cochez la case « Radial ». Validez en cliquant sur « OK ».
Ajout de rayons lumineux
Enfin, pour ajouter des rayons lumineux émanant du texte, créez un nouveau calque et dessinez-les à l’aide de l’outil « Pinceau » (B) et d’une couleur claire. Jouez ensuite avec les modes de fusion et l’opacité du calque pour obtenir un résultat harmonieux.
Une fois toutes ces étapes réalisées, vous obtiendrez un texte inspiré de Star Wars créé à partir de Photoshop. N’hésitez pas à expérimenter avec les différents outils et options de ce logiciel pour affiner votre résultat ou créer d’autres effets visuels dans le même style.