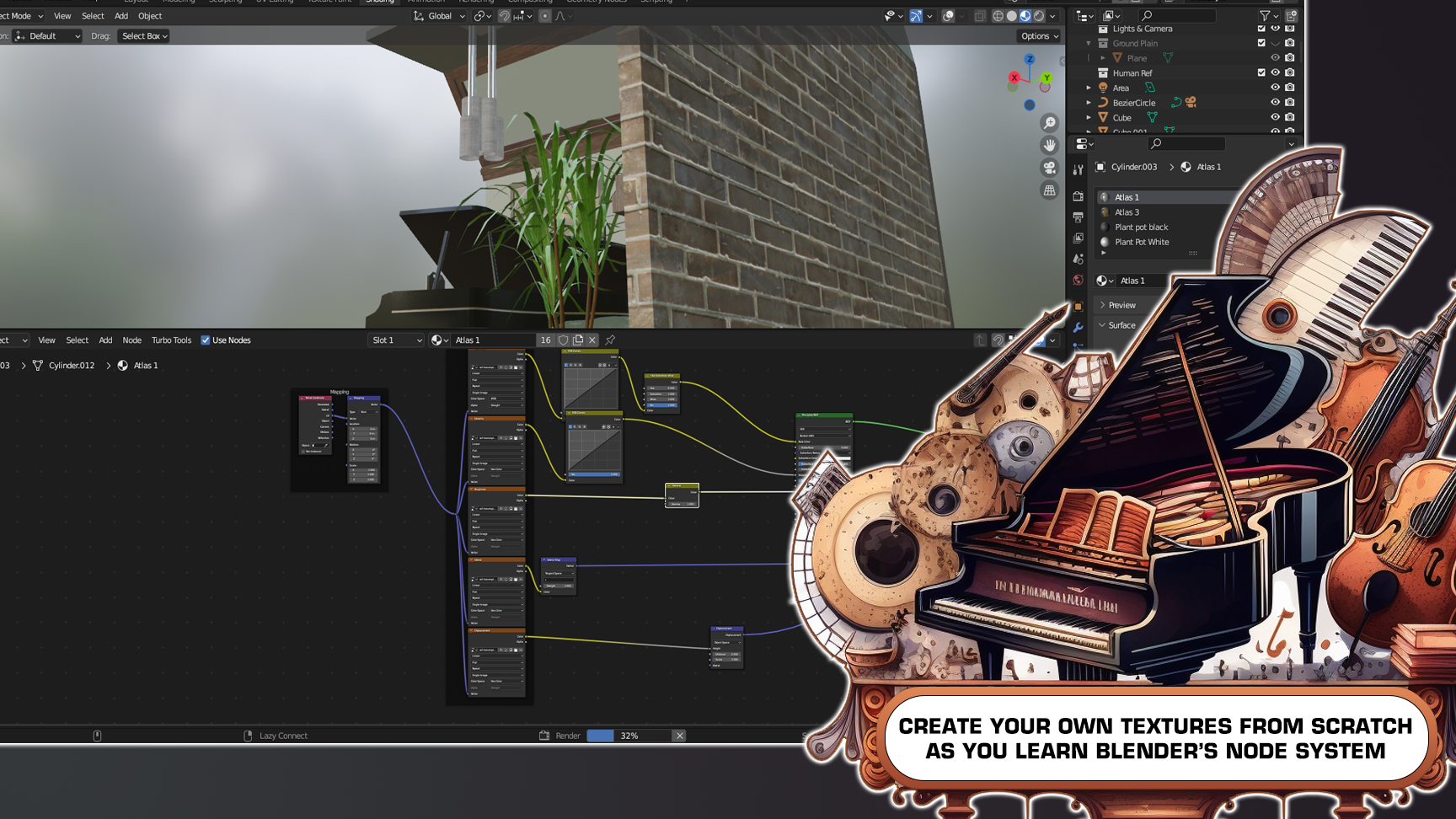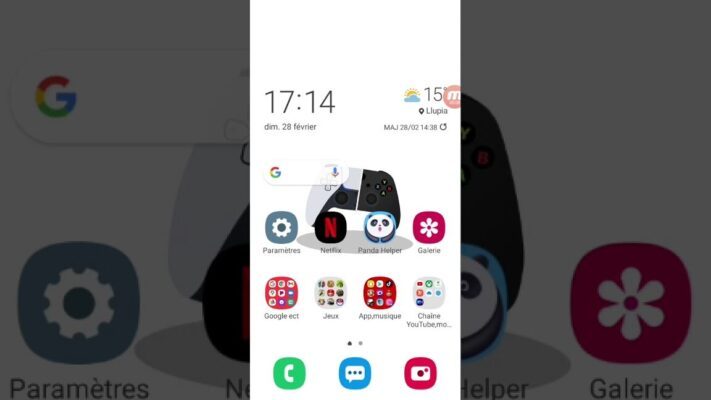Vous rêvez de créer un texte spectaculaire et enflammé pour votre prochain projet graphique ? Vous êtes au bon endroit ! Dans cet article, nous vous présentons un tutoriel photoshop détaillé pour réaliser un texte feu en quelques étapes simples. Préparez-vous à impressionner vos amis et collègues avec cette technique étonnante.
Étape 1 : Préparation du document
Tout d’abord, ouvrez Adobe Photoshop et créez un nouveau document. Pour cela, allez dans Fichier > Nouveau, choisissez les dimensions souhaitées et définissez la résolution sur 300 dpi. Nous vous conseillons également de choisir un fond noir pour mettre en valeur votre texte feu.
Étape 2 : Création du texte
Maintenant que votre document est prêt, il est temps de créer votre texte. Sélectionnez l’outil Texte (T) dans la barre d’outils et cliquez sur votre canevas pour commencer à taper. Choisissez une police grasse et imposante qui donnera un aspect dramatique à votre effet feu.
Positionnement et style du texte
Une fois que vous avez écrit votre texte, ajustez sa taille et son positionnement sur le canevas selon vos préférences. Ensuite, dirigez-vous vers le panneau des calques (Fenêtre > Calques) et double-cliquez sur le calque de texte pour ouvrir la fenêtre Style de calque.
Ajout de l’effet biseautage et estampage
Dans la fenêtre Style de calque, cochez la case « Biseautage et estampage ». Augmentez la taille et la profondeur du biseau pour donner un aspect 3D à votre texte. Vous pouvez également jouer avec les angles de la lumière et les modes de fusion pour obtenir un rendu encore plus réaliste.
Étape 3 : Création des flammes
Pour créer les flammes qui viendront envelopper votre texte, nous allons utiliser une combinaison de filtres Photoshop et de pinceaux personnalisés.
Création d’un nouveau calque de flammes
Tout d’abord, créez un nouveau calque (Calque > Nouveau > Calque) et renommez-le « Flammes ». Assurez-vous que ce calque se trouve au-dessus de votre calque de texte dans le panneau des calques.
Application du filtre Nuages
Sélectionnez l’outil Pot de peinture (G) et remplissez le calque « Flammes » avec du blanc. Ensuite, allez dans Filtre > Rendu > Nuages pour ajouter un effet de nuages aléatoires sur ce calque. Changez ensuite le mode de fusion du calque en « Incrustation » pour faire apparaître les nuages sur votre texte.
Utilisation de pinceaux personnalisés
Le secret pour obtenir un effet feu réaliste est d’utiliser des pinceaux personnalisés. Vous pouvez en trouver facilement en faisant une recherche sur Internet, puis les importer dans Photoshop (Édition > Préférences > Pinceaux).
Utilisez les pinceaux feu pour peindre directement sur le calque « Flammes », en suivant les contours de votre texte et en jouant avec la taille et l’opacité des pinceaux pour créer un effet de flammes variées et naturelles.
Étape 4 : Ajustements des couleurs
Maintenant que vous avez créé vos flammes, il est temps d’ajuster les couleurs pour obtenir un effet feu encore plus convaincant.
Ajout d’un calque de réglage Courbes
Créez un nouveau calque de réglage (Calque > Nouveau calque de réglage > Courbes) et ajustez les courbes RVB pour donner une teinte chaude à vos flammes. N’hésitez pas à expérimenter avec les différentes courbes de couleurs pour obtenir l’effet souhaité.
Application d’un filtre Photo
Pour renforcer encore davantage les couleurs de votre effet feu, ajoutez un calque de réglage Photo (Calque > Nouveau calque de réglage > Filtre Photo) et choisissez un filtre orangé ou rougeâtre. Modifiez l’opacité du calque pour contrôler l’intensité du filtre.
Étape 5 : Finitions et retouches
Vous y êtes presque ! Pour parfaire votre effet texte feu, voici quelques astuces supplémentaires :
- Ajoutez un léger flou gaussien (Filtre > Atténuation > Flou gaussien) sur le calque « Flammes » pour adoucir les contours des flammes.
- Utilisez l’outil Gomme (E) avec un pinceau doux pour effacer certaines parties des flammes et créer un effet de profondeur.
- N’hésitez pas à ajouter d’autres calques de réglage ou de peinture pour personnaliser encore davantage votre effet feu.
Et voilà ! Vous avez maintenant toutes les clés en main pour créer un superbe texte feu avec Photoshop. Amusez-vous à expérimenter avec différentes polices, couleurs et pinceaux pour créer des effets toujours plus spectaculaires. Bonne création !