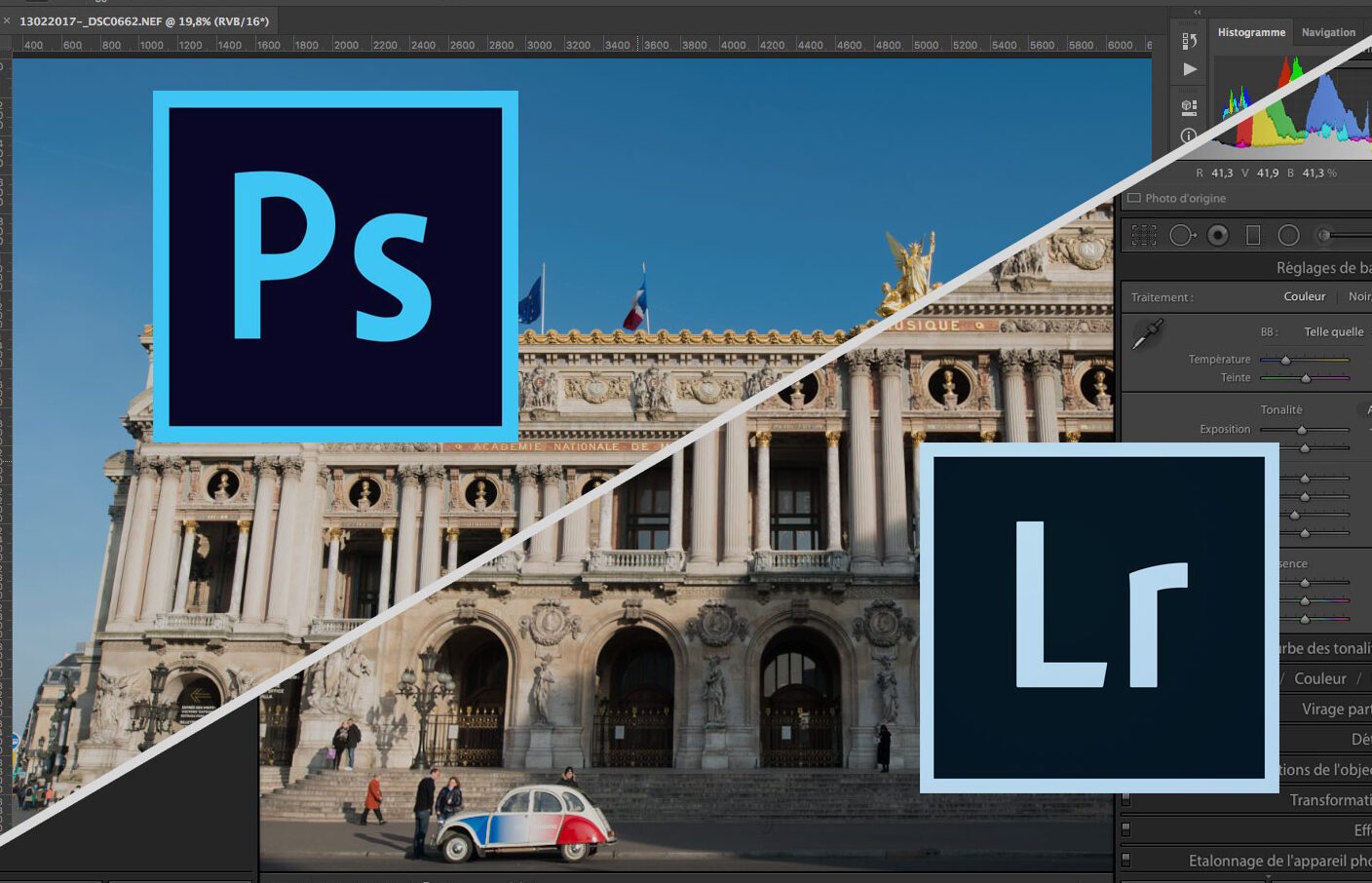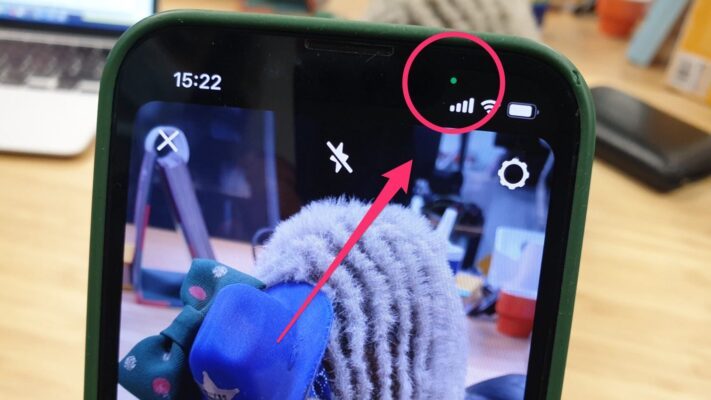Dans cet article, nous allons explorer les étapes pour créer une superbe galaxie Apple à l’aide de Photoshop CS6. Grâce à cette tutoriel, vous apprendrez comment maîtriser les outils et techniques de base de cette puissante version du logiciel de retouche d’image.
Préparation des images et exploration de l’interface
Pour commencer, il est essentiel de rassembler les éléments nécessaires pour réaliser ce projet. Vous aurez besoin d’une image d’un iPhone, d’un fond étoilé et d’autres ressources qui pourront être utilisées dans la création de votre galaxie Apple.
- Trouver un iPhone ou un autre appareil Apple comme sujet principal
- Rassembler des images de fond étoilé et d’éclats lumineux
- Sauvegarder ces éléments dans un dossier dédié sur votre ordinateur
Lorsque tout est prêt, ouvrez Photoshop CS6 et familiarisez-vous avec l’interface. Les principales zones de travail dont vous aurez besoin sont :
- La barre d’outils située à gauche de l’écran
- Les panneaux de calques et d’historique à droite
- La barre de menu en haut
Création du fond étoilé
La première étape de notre projet consiste à créer un fond étoilé. Pour ce faire, suivez ces étapes :
- Ouvrez un nouveau document et définissez sa taille en fonction de vos préférences
- Importez votre image de fond étoilé dans le document
- Ajoutez un calque de réglage « Niveaux » pour ajuster la luminosité et le contraste des étoiles
- Utilisez l’outil Pinceau avec une couleur blanche et une faible opacité pour ajouter des éclats lumineux aux zones les plus brillantes
Astuces pour un rendu réaliste
Pour que votre fond étoilé paraisse encore plus réaliste, n’hésitez pas à utiliser différentes tailles de pinceau et à varier légèrement les teintes de blanc pour les éclats lumineux. Vous pouvez également jouer avec l’opacité des calques pour obtenir un résultat plus subtil et naturel.
Intégration du sujet principal
Maintenant que notre fond est prêt, il est temps d’intégrer l’iPhone ou l’appareil Apple de votre choix. Voici comment procéder :
- Importez l’image de l’appareil dans votre document Photoshop
- Utilisez l’outil Baguette magique ou Sélection rapide pour sélectionner et supprimer le fond de l’image
- Positionnez l’appareil à l’endroit souhaité sur le fond étoilé
- Ajoutez un calque de réglage « Teinte/Saturation » pour adapter les couleurs de l’appareil à celles du fond
Création d’un effet de lumière naturel
Pour donner l’impression que la lumière des étoiles se reflète sur l’appareil, appliquez un effet de lumière en suivant ces étapes :
- Créez un nouveau calque et nommez-le « Lumière »
- Sélectionnez l’outil Pinceau avec une couleur blanche et une faible opacité
- Peignez délicatement sur les bords de l’appareil où la lumière devrait se refléter
- Changez le mode de fusion du calque en « Incrustation » ou « Lumière tamisée » selon vos préférences
Finalisation de la galaxie Apple
Nous sommes maintenant prêts à ajouter les dernières touches à notre création. Pour parfaire votre scène de galaxie Apple, suivez ces conseils :
- Ajoutez des éléments supplémentaires tels que des planètes, des comètes ou des nébuleuses pour enrichir votre composition
- Expérimentez avec les effets de flou et de brillance pour créer des atmosphères mystérieuses
- Assurez-vous que les couleurs et les contrastes de tous les éléments sont harmonieux et cohérents
En suivant ce tutoriel étape par étape, vous maîtriserez rapidement les techniques pour créer une magnifique galaxie Apple avec Photoshop CS6. N’oubliez pas que la pratique est essentielle pour développer vos compétences, alors n’hésitez pas à expérimenter et à adapter ces conseils à vos propres projets.