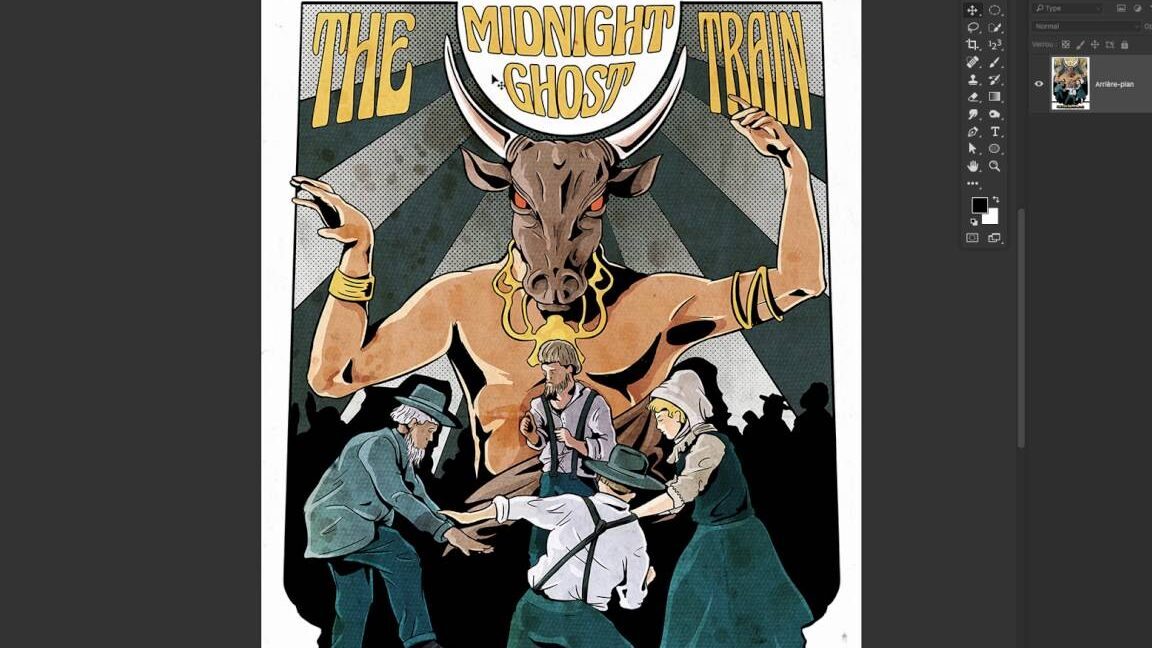Dans cet article, nous allons apprendre comment créer une rosace colorée à l’aide de Photoshop CS6. Une rosace est une forme géométrique constituée généralement d’un motif répété en cercle, souvent utilisée dans l’art et l’architecture. Nous verrons étape par étape comment réaliser ce tutoriel, en travaillant sur une photo et en utilisant différentes plages de couleur.
Étape 1 : Choisir une image de base
Tout d’abord, vous devez sélectionner une photo sur laquelle vous allez appliquer la rosace. Vous pouvez choisir n’importe quelle image qui vous plaît, mais il est préférable de privilégier les photos avec des couleurs vives et un fort contraste pour obtenir un rendu optimal.
Étape 2 : Détourage du sujet
Une fois que vous avez choisi votre image, ouvrez-la dans Photoshop CS6. Si le sujet n’est pas déjà détouré, utilisez l’outil Plume (P) ou la fonction Sélection rapide (W) pour faire le contour de l’objet ou de la personne que vous souhaitez isoler. Effectuez ensuite un clic droit et choisissez Contour progressif… pour adoucir les bords de la sélection.
Suppression de l’arrière-plan
Après avoir réalisé le détourage, supprimez l’arrière-plan pour ne conserver que le sujet. Pour ce faire, cliquez sur Calque > Nouveau > Calque par copier (Ctrl + J). Cela créera un nouveau calque avec uniquement le sujet sélectionné.
Étape 3 : Création de la rosace
Maintenant que vous avez isolé le sujet, il est temps de créer la rosace colorée. Voici comment procéder :
- Dupliquez le calque du sujet en le faisant glisser sur l’icône Nouveau calque située dans la palette des calques ou en utilisant le raccourci clavier Ctrl + J.
- Avec le calque dupliqué sélectionné, allez dans Edition > Transformation manuelle (Ctrl + T) et réduisez sa taille à environ 50%.
- Tout en maintenant la touche Alt enfoncée, faites glisser le petit carré central de la boîte de transformation vers le coin supérieur gauche de l’image pour déplacer le point d’ancrage.
- En maintenant les touches Ctrl + Alt enfoncées, cliquez sur un des coins de la boîte de transformation et faites pivoter le calque d’environ 45 degrés.
- Validez la transformation en appuyant sur la touche Entrée.
Répétez ces étapes autant de fois que nécessaire pour créer un motif circulaire complet, en ajustant l’angle de rotation si besoin. Une fois que vous avez obtenu un résultat satisfaisant, fusionnez tous les calques de la rosace en sélectionnant Calque > Fusionner les calques (Ctrl + E).
Étape 4 : Application d’une plage de couleur
Pour donner un aspect coloré à votre rosace, il est nécessaire d’appliquer une plage de couleur. Pour ce faire, suivez ces étapes :
- Cliquez sur le menu Image > Réglages > Mélangeur de couches…
- Dans la fenêtre qui s’ouvre, cochez la case Aperçu pour visualiser les modifications en temps réel.
- Jouez avec les curseurs des différentes couches de couleur (rouge, vert et bleu) jusqu’à obtenir le résultat souhaité. N’hésitez pas à expérimenter avec les différents modes de fusion pour créer des effets uniques.
- Validez vos modifications en cliquant sur le bouton OK.
Étape 5 : Finalisation de l’image
Enfin, il ne vous reste plus qu’à finaliser votre création. Vous pouvez ajouter des effets supplémentaires tels que des ombres portées ou des lumières tamisées pour renforcer l’impact visuel de votre rosace colorée. N’hésitez pas également à expérimenter avec les différentes options de calques et de filtres proposées par Photoshop CS6.
Grâce à ce tutoriel, vous avez désormais toutes les clés en main pour créer votre propre rosace colorée sur une photo de votre choix. Amusez-vous et laissez libre cours à votre créativité !