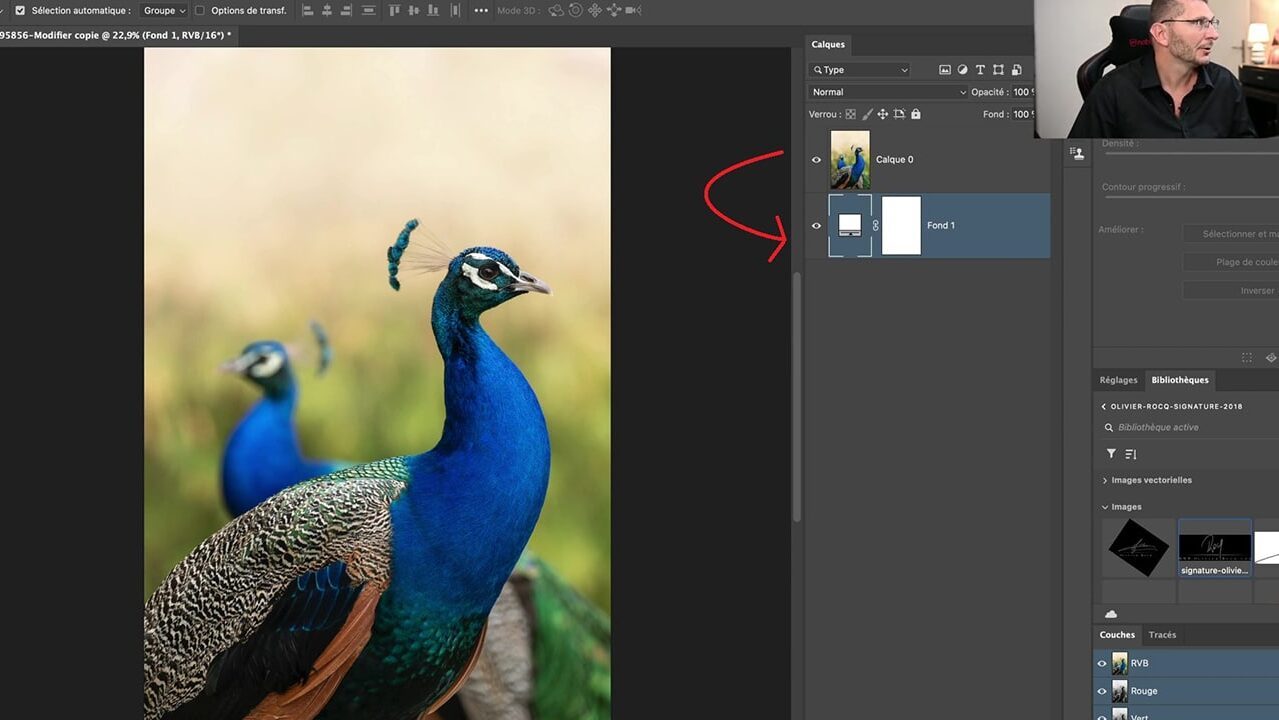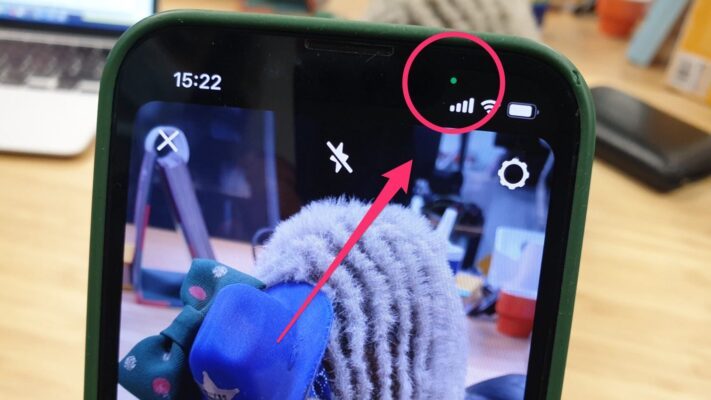Dans cet article, nous allons vous montrer comment créer un cadre autour d’une photo en utilisant Adobe Photoshop. Cela peut apporter une touche supplémentaire à vos images et permettre de les mettre en valeur.
Étape 1 : Ouvrir l’image dans Photoshop
Tout d’abord, ouvrez votre logiciel Photoshop et importez l’image à laquelle vous souhaitez ajouter un cadre. Pour cela, cliquez sur « Fichier » > « Ouvrir » et sélectionnez l’image souhaitée.
Étape 2 : Préparation du calque
Après avoir ouvert l’image, il est temps de préparer le calque qui sera utilisé pour créer le cadre. Pour cela, vous devez :
- Dupliquer le calque d’arrière-plan en allant dans « Calque » > « Dupliquer le calque ».
- Nommer ce nouveau calque « Cadre » puis validez en cliquant sur « OK ».
Vous aurez maintenant deux calques : le calque d’arrière-plan et le calque « Cadre ».
Étape 3 : Création du cadre
Sélectionner la zone intérieure du cadre
Sur le calque « Cadre », activez l’outil « Rectangle de sélection » dans la barre d’outils située sur le côté gauche de l’écran. Tracez un rectangle autour de la zone intérieure du cadre que vous souhaitez créer. Assurez-vous de laisser une marge suffisante pour le futur cadre.
Inverser la sélection
Une fois la zone intérieure du cadre sélectionnée, il faut désormais inverser cette sélection pour ne conserver que la partie extérieure représentant le cadre. Pour ce faire, allez dans « Sélection » > « Intervertir » ou utilisez le raccourci clavier « Ctrl+Maj+I ».
Ajouter un effet au cadre
Maintenant que la sélection n’inclut que le cadre, il est temps d’ajouter un effet pour améliorer son apparence. Voici quelques effets possibles :
- Contour progressif : Allez dans « Sélection » > « Modifier » > « Contour progressif » et choisissez un rayon approprié pour adoucir les bords du cadre.
- Dégradé : Activez l’outil « Dégradé » dans la barre d’outils puis tracez un dégradé sur la sélection pour donner un aspect plus sophistiqué au cadre.
- Texture : Créez un nouveau calque au-dessus du calque « Cadre », placez-le dans un groupe et appliquez-lui un masque de fusion reprenant la sélection précédente. Importez ensuite une texture de votre choix sur ce calque et ajustez-la à la taille du cadre.
Libre à vous d’exercer votre créativité pour créer un cadre unique et personnalisé.
Étape 4 : Finaliser le cadre
Une fois que vous êtes satisfait de l’apparence du cadre, il est temps de finaliser la création en fusionnant les calques. Pour cela :
- Désélectionnez la sélection active en allant dans « Sélection » > « Désélectionner » ou en utilisant le raccourci clavier « Ctrl+D ».
- Fusionnez le calque « Cadre » avec le calque d’arrière-plan en cliquant droit sur le calque « Cadre » puis en choisissant « Fusionner avec le calque inférieur ».
Votre image est désormais encadrée et prête à être exportée ou partagée.
Astuces additionnelles
Créer un cadre coloré
Pour donner une touche de couleur à votre cadre, ajoutez un calque de réglage « Teinte/Saturation » juste au-dessus du calque « Cadre » et modifiez les paramètres jusqu’à obtenir la couleur souhaitée. N’oubliez pas de lier ce calque de réglage au calque « Cadre » pour éviter qu’il n’affecte l’ensemble de l’image.
Ajouter un texte ou une légende
Si vous souhaitez ajouter une légende ou un titre à votre image, créez un nouveau calque texte en activant l’outil « Texte » et en cliquant sur l’image. Écrivez ensuite votre texte et ajustez la taille, la police et la couleur selon vos préférences.
En suivant ces étapes, vous pourrez facilement créer un cadre autour d’une photo avec Photoshop. N’hésitez pas à expérimenter avec les différents effets et options pour créer des cadres originaux et adaptés à chacune de vos images.