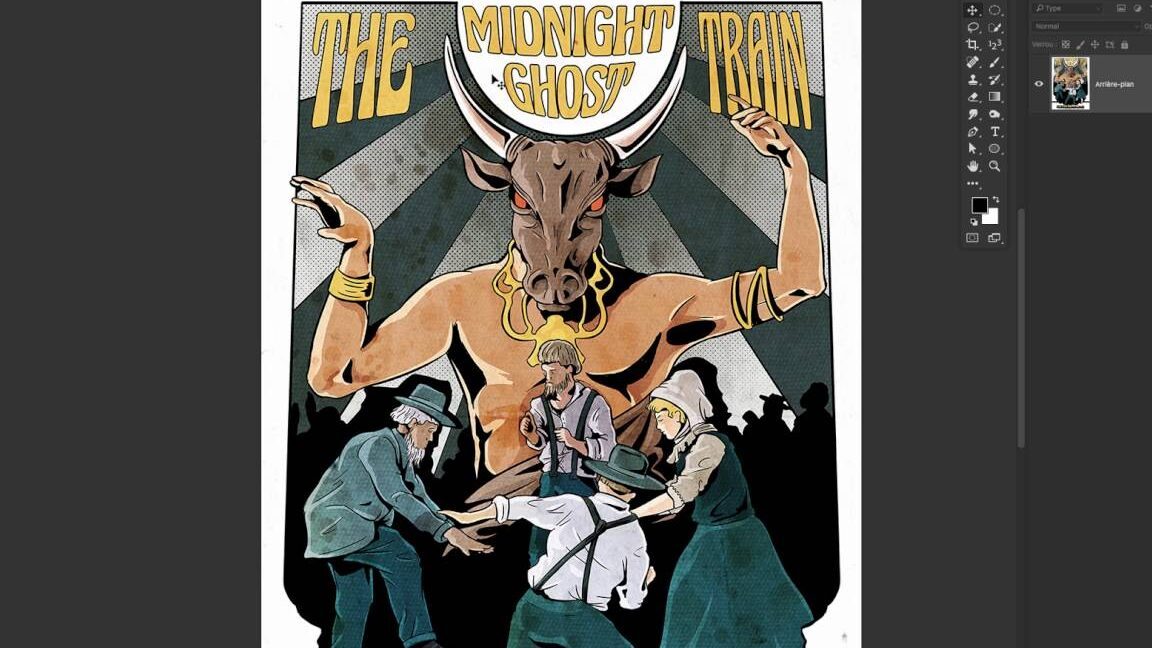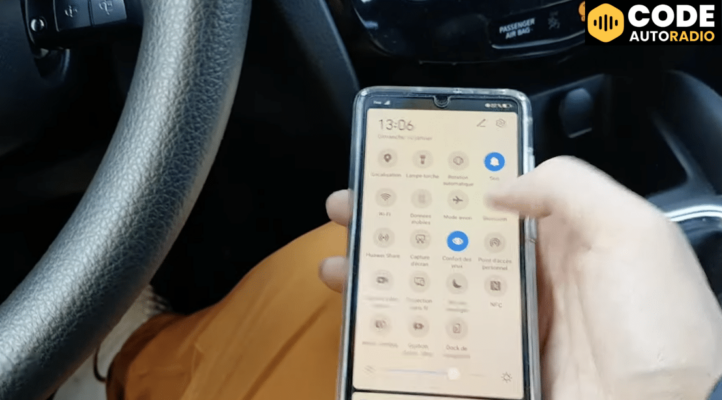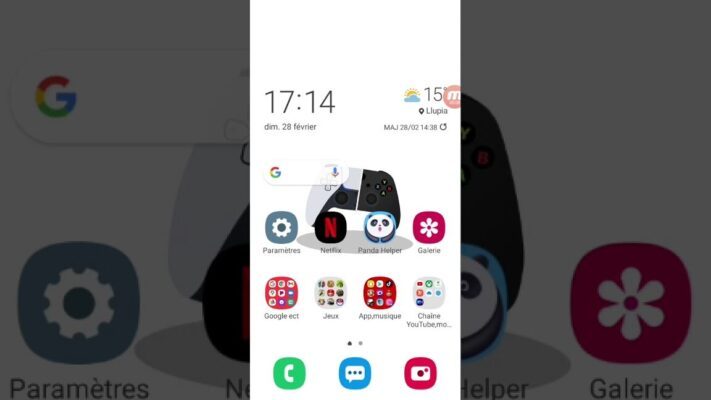Au fil du temps, la nostalgie s’est invitée dans nos créations graphiques. Les effets rétro et vintage sont aujourd’hui très populaires pour donner un aspect authentique à une image ou un projet visuel. Dans cet article, nous allons vous expliquer comment créer un effet de trame vintage avec Photoshop, étape par étape.
Qu’est-ce qu’une trame et pourquoi l’utiliser ?
La trame est un motif régulier composé de points ou de lignes qui permet de simuler les nuances de gris ou de couleurs lors de l’impression. Elle est couramment utilisée en imprimerie, notamment pour reproduire des illustrations ou des photographies avec une grande fidélité. L’effet de trame vintage, quant à lui, est caractérisé par des points irréguliers et une apparence vieillie, rappelant les anciennes techniques d’impression.
Utiliser un effet de trame vintage dans vos projets graphiques peut apporter une touche rétro et originale à votre création. Cela permet également de jouer sur les textures et les nuances pour donner plus de profondeur à une image.
Étape 1 : Préparation de l’image
Tout d’abord, ouvrez Photoshop et importez l’image que vous souhaitez travailler. Assurez-vous que celle-ci soit en mode RVB (Rouge, Vert, Bleu) pour faciliter les manipulations : allez dans Image > Mode > Couleur RVB.
Redimensionnement de l’image
Il est conseillé de travailler sur une image de grande taille pour obtenir un effet de trame plus détaillé. Pour redimensionner votre image, allez dans Image > Taille de l’image, puis ajustez la largeur et la hauteur en pixels.
Duplication du calque
Afin de conserver une copie de l’image originale, dupliquez le calque en cours en cliquant droit sur le calque et en sélectionnant Dupliquer le calque. Renommez ce nouveau calque « Trame » ou « Effet Vintage ».
Étape 2 : Application de l’effet de trame vintage
Conversion en noir et blanc
Pour simplifier le processus et obtenir un résultat optimal, convertissez d’abord votre image en noir et blanc. Allez dans Image > Réglages > Noir et Blanc.
Création de la trame
Sélectionnez ensuite le calque « Trame » ou « Effet Vintage » et allez dans Filtre > Galerie de filtres > Texture > Trame demi-teinte. Une fenêtre s’ouvre alors avec différents paramètres à ajuster :
- Type : choisissez « Point » pour obtenir un effet de trame classique.
- Taille : déterminez la taille des points de la trame selon vos préférences (plus la valeur est élevée, plus les points sont grands).
- Contraste : ajustez le contraste entre les zones claires et foncées de la trame (une valeur élevée permet d’obtenir un effet plus marqué).
N’hésitez pas à expérimenter avec ces paramètres pour obtenir l’effet désiré. Validez ensuite en cliquant sur « OK ».
Ajout d’un calque de réglage
Pour accentuer l’effet vintage, ajoutez un calque de réglage « Niveaux » en allant dans Calque > Nouveau calque de réglage > Niveaux. Ajustez les curseurs pour augmenter les contrastes et donner une apparence vieillie à votre image.
Étape 3 : Personnalisation de l’effet de trame
Vous pouvez également personnaliser davantage votre effet de trame vintage en modifiant les couleurs, en ajoutant du grain ou en jouant sur la luminosité.
Modification des couleurs
Pour changer les couleurs de la trame, créez un nouveau calque de réglage « Teinte/Saturation » en allant dans Calque > Nouveau calque de réglage > Teinte/Saturation. Cochez la case « Coloriser » et ajustez la teinte, la saturation et la luminosité selon vos préférences.
Luminosité et contraste
Si vous souhaitez modifier la luminosité et le contraste de l’effet de trame vintage, ajoutez un calque de réglage « Luminosité/Contraste » en allant dans Calque > Nouveau calque de réglage > Luminosité/Contraste.
Ajout de grain
Pour donner une texture encore plus vintage à votre création, vous pouvez ajouter du grain à votre image. Créez un nouveau calque, remplissez-le avec du gris neutre (RVB : 128, 128, 128) et appliquez un filtre de bruit en allant dans Filtre > Bruit > Ajout de bruit. Enfin, changez le mode de fusion du calque en « Incrustation » pour obtenir un effet de grain discret.
Un effet de trame vintage réussi !
Vous avez maintenant toutes les clés en main pour créer un effet de trame vintage avec Photoshop ! N’hésitez pas à expérimenter avec les différents paramètres et options pour personnaliser votre création selon vos envies. Laissez libre cours à votre imagination et donnez une touche rétro et authentique à vos projets graphiques.