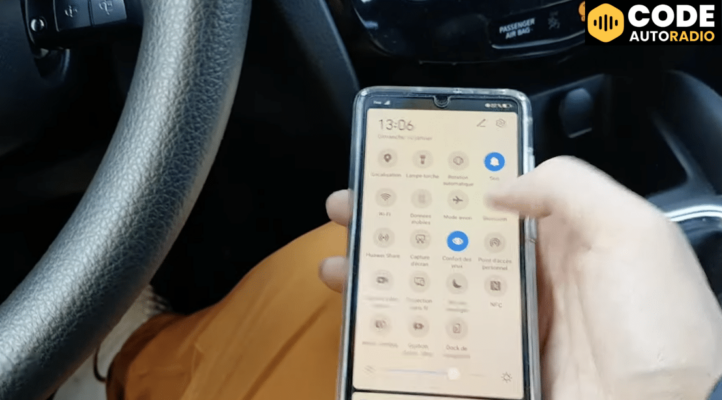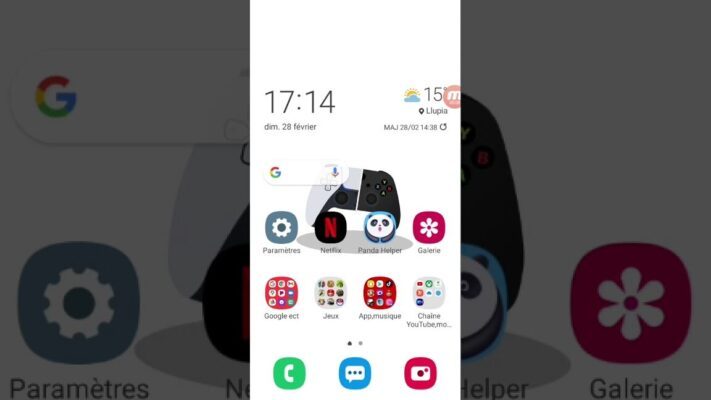Les graphistes et les amateurs de retouche photo sont souvent à la recherche de techniques pour créer des objets réalistes à partir de rien. L’une de ces techniques consiste à créer une bille en verre avec Photoshop. Dans cet article, nous allons vous guider étape par étape pour obtenir un résultat impressionnant. Prêt à transformer votre imagination en réalité ? Alors commençons !
Étape 1 : Créer un nouveau document
Tout d’abord, ouvrez Photoshop et créez un nouveau document en choisissant les dimensions souhaitées. Pour notre exemple, nous utiliserons un fichier de 1000 x 1000 pixels.
Étape 2 : Dessiner la forme de base
Maintenant que vous avez créé un nouveau document, il est temps de dessiner la forme de base de votre bille en verre. Sélectionnez l’outil « Ellipse » (U) dans la barre d’outils et tracez un cercle parfait en maintenant la touche Shift enfoncée. Vous pouvez remplir ce cercle avec une couleur neutre, comme le gris.
Convertir en objet dynamique
Pour faciliter les modifications ultérieures, vous devez convertir votre cercle en objet dynamique. Cliquez avec le bouton droit de la souris sur le calque du cercle et choisissez « Convertir en objet dynamique ».
Étape 3 : Ajouter des effets de réflexion
Une bille en verre a des reflets qui lui donnent un aspect réaliste. Pour ajouter ces effets, vous devez créer plusieurs ellipses de différentes tailles et les positionner à différents endroits sur la bille.
Créer une nouvelle ellipse
Sélectionnez à nouveau l’outil « Ellipse » (U) et créez une nouvelle ellipse, plus petite que la première. Remplissez-la avec un dégradé blanc transparent pour donner l’illusion d’un reflet sur la bille.
Ajouter des effets de fusion
Double-cliquez sur le calque de la nouvelle ellipse pour ouvrir la fenêtre « Style de calque ». Appliquez un effet « Lueur interne » avec une couleur blanche et une opacité réduite pour accentuer l’effet de réflexion.
Dupliquer et ajuster les ellipses
Dupliquez votre ellipse (Ctrl + J) et redimensionnez-la pour créer d’autres reflets de différentes tailles. Vous pouvez également modifier l’opacité des calques pour rendre certains reflets plus subtils que d’autres.
Étape 4 : Créer l’ombre de la bille
Pour ajouter du réalisme à votre création, il est essentiel de créer une ombre pour votre bille en verre. Voici comment procéder :
- Sélectionnez l’outil « Ellipse » (U) et créez une nouvelle ellipse sous votre bille en verre. Remplissez-la avec une couleur noire.
- Utilisez l’outil « Transformation » (Ctrl + T) pour aplatis légèrement cette ellipse et lui donner un aspect d’ombre projetée au sol.
- Appliquez un flou gaussien à votre ombre en allant dans les filtres : Filtre > Flou > Flou Gaussien. Ajustez le rayon selon vos préférences.
- Diminuez l’opacité du calque de l’ombre pour obtenir un résultat plus réaliste.
Étape 5 : Ajouter des détails supplémentaires
Pour parfaire votre bille en verre, vous pouvez ajouter quelques détails tels que des éclats de lumière et des reflets environnants. Pour cela, utilisez l’outil « Pinceau » (B) avec des couleurs claires et des opacités variées pour peindre subtilement ces éléments sur de nouveaux calques.
Personnaliser la teinte et la saturation
Si vous souhaitez modifier la couleur de votre bille en verre, allez dans Image > Réglages > Teinte/Saturation (Ctrl + U) et ajustez les paramètres selon vos préférences. Vous pouvez également utiliser ce même réglage pour augmenter ou diminuer la luminosité de l’ensemble de votre création.
Et voilà ! Vous avez maintenant créé une bille en verre réaliste avec Photoshop grâce à ces étapes simples. N’hésitez pas à expérimenter avec différentes formes, tailles et effets pour personnaliser davantage votre création. Bonne pratique et amusez-vous bien dans vos projets graphiques !