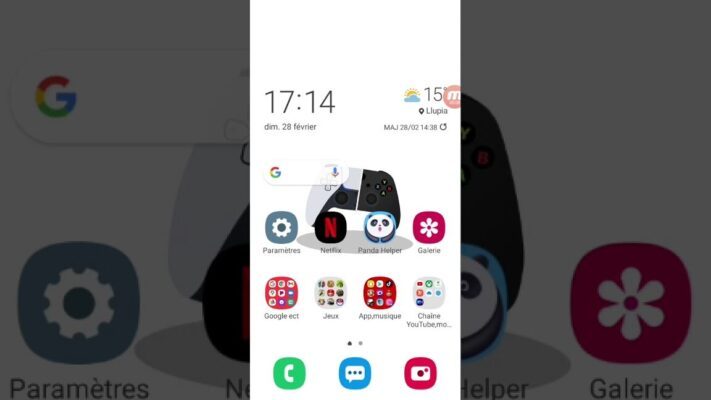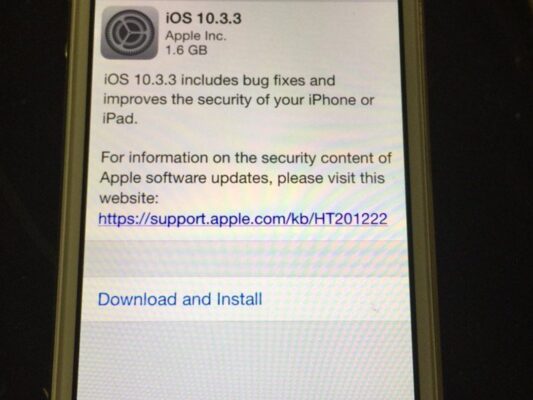Dans cet article, nous allons vous montrer comment créer une bulle de BD glossy 2 avec Photoshop en suivant quelques étapes simples. Les bulles de BD sont des éléments essentiels pour donner vie à vos créations et ajouter du texte à vos images. Alors, sans plus attendre, voyons comment maîtriser l’art de la création de bulles de BD dans Photoshop.
Étape 1 : Préparer le document
Tout d’abord, ouvrez Photoshop et créez un nouveau document aux dimensions de votre choix. Pour notre exemple, nous utiliserons un format carré de 1000 x 1000 pixels. Ensuite, sélectionnez l’outil Rectangle arrondi (U) et ajustez le rayon des coins selon votre préférence. Dans notre cas, nous opterons pour un rayon de 50 pixels.
Étape 2 : Créer la forme de base de la bulle
Maintenant que votre document est prêt, il est temps de créer la forme de base de votre bulle de BD. Sélectionnez l’outil Rectangle arrondi (U) et dessinez un rectangle sur votre document. Cette forme servira de base pour votre bulle de BD.
Ajuster les coins du rectangle
Pour donner un aspect plus réaliste à votre bulle, ajustez les coins du rectangle en utilisant l’outil Sélection Directe (A). Cliquez sur un coin du rectangle et utilisez les poignées pour modifier sa courbure. Répétez cette opération sur chaque coin jusqu’à ce que la forme de la bulle vous semble parfaite.
Étape 3 : Ajouter le contour et l’ombre portée
Pour donner plus de profondeur à votre bulle de BD, ajoutez-y un contour et une ombre portée. Pour ce faire, sélectionnez la forme de base de votre bulle et accédez au panneau des styles de calque en cliquant sur l’icône en forme de « fx » située en bas de la fenêtre Calques.
Ajout d’un contour
Dans le panneau des styles de calque, cliquez sur « Contour » et ajustez les paramètres selon vos préférences. Pour notre exemple, nous utiliserons une couleur noire, une taille de 5 pixels et une position extérieure.
Ajout d’une ombre portée
Toujours dans le panneau des styles de calque, cliquez sur « Ombre portée » et réglez les options pour obtenir l’effet désiré. Dans notre cas, nous utiliserons une distance de 10 pixels, une taille de 20 pixels et une opacité de 50%.
Étape 4 : Créer l’effet glossy
Maintenant que la base de votre bulle de BD est prête, il est temps d’ajouter l’effet glossy qui lui donnera un aspect brillant et attrayant. Pour cela, suivez les étapes suivantes :
Ajouter un nouveau calque
Créez un nouveau calque en cliquant sur l’icône en forme de feuille située en bas de la fenêtre Calques. Nommez ce calque « Glossy » et placez-le au-dessus du calque contenant la forme de base de votre bulle.
Créer une sélection elliptique
Sélectionnez l’outil Ellipse de sélection (M) et dessinez une ellipse qui couvre environ la moitié supérieure de votre bulle de BD. Assurez-vous que cette sélection est centrée par rapport à la bulle.
Remplir la sélection avec un dégradé
Choisissez l’outil Dégradé (G) et réglez les options pour obtenir un dégradé allant du blanc (100% d’opacité) au blanc transparent (0% d’opacité). Remplissez ensuite la sélection elliptique avec ce dégradé en faisant glisser l’outil du haut vers le bas de la sélection.
Désélectionner et fusionner les calques
Une fois que vous avez rempli la sélection avec le dégradé, désélectionnez-la en appuyant sur Ctrl + D. Enfin, fusionnez les deux calques (« Glossy » et celui contenant la forme de base de la bulle) en les sélectionnant tous les deux et en appuyant sur Ctrl + E.
Étape 5 : Ajouter le texte dans la bulle
Il ne vous reste plus qu’à ajouter le texte de votre choix dans la bulle de BD. Pour ce faire, sélectionnez l’outil Texte (T) et cliquez à l’intérieur de la bulle pour commencer à saisir votre texte. Ajustez ensuite la taille, la police et la couleur du texte selon vos préférences.
Voilà ! Vous avez maintenant une superbe bulle de BD glossy 2 créée avec Photoshop. N’hésitez pas à expérimenter avec différentes formes, styles et effets pour créer des bulles de BD uniques qui donneront vie à vos projets.