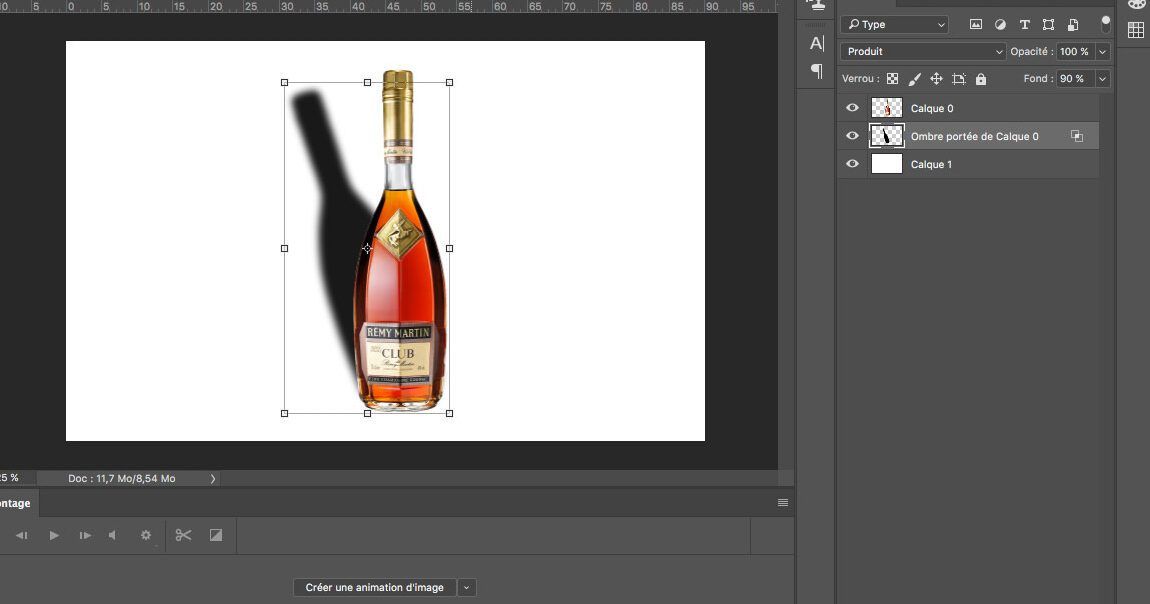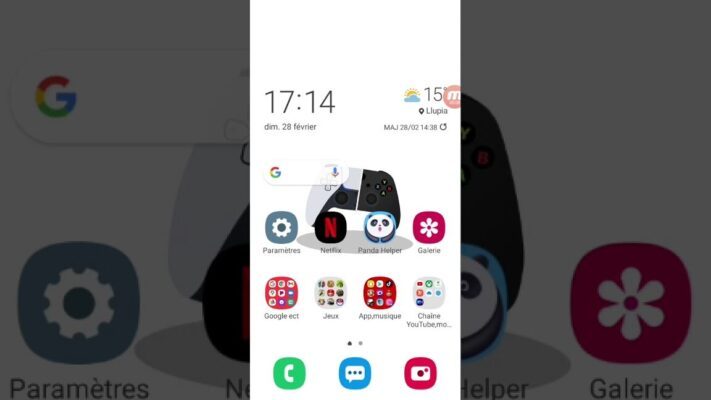Dans cet article, nous allons découvrir comment créer une fausse ombre réaliste avec Photoshop. Cette technique est utile pour ajouter de la profondeur et du réalisme à vos images, quel que soit votre niveau d’expérience en matière de retouche photo.
Préparation de l’image
Tout d’abord, il faut choisir une image appropriée pour travailler avec. Une fois que vous avez sélectionné l’image de votre choix, ouvrez-la dans Photoshop. Assurez-vous que l’image est bien calibrée et dispose d’un espace suffisant pour ajouter une ombre.
Duplication du calque
Pour commencer à créer l’ombre, dupliquez le calque contenant l’objet sur lequel vous souhaitez appliquer l’ombre. Pour ce faire, faites un clic droit sur le calque dans le panneau Calques et choisissez « Dupliquer le calque… ». Renommez ce calque en « Ombre ».
Création de l’ombre
Maintenant que vous avez préparé l’image et créé un nouveau calque pour l’ombre, il est temps de passer à la création de l’ombre proprement dite.
Sélection de l’outil Déplacement
Dans la barre d’outils, sélectionnez l’outil Déplacement (raccourci clavier V). Utilisez cet outil pour déplacer légèrement le calque « Ombre » vers la direction dans laquelle vous souhaitez que l’ombre soit projetée. Gardez à l’esprit que l’orientation de la lumière dans votre image doit correspondre à la direction de l’ombre.
Transformation en objet dynamique
Avec le calque « Ombre » sélectionné, faites un clic droit et choisissez « Convertir en objet dynamique ». Cela vous permettra de conserver les informations du calque d’origine tout en appliquant des modifications non destructives.
Application d’un flou gaussien
Pour donner à l’ombre un aspect plus doux et réaliste, appliquez un flou gaussien. Allez dans Filtre > Flou > Flou gaussien. Choisissez une valeur de rayon appropriée pour la taille et la résolution de votre image. En général, une valeur entre 5 et 15 pixels devrait suffire.
Ajustement de l’opacité et du mode de fusion
Une fois l’ombre créée, il est temps d’ajuster son opacité et son mode de fusion pour lui donner un aspect encore plus réaliste.
Réglage de l’opacité
Sélectionnez le calque « Ombre » et réduisez son opacité pour obtenir un effet d’ombre plus naturel. Une opacité comprise entre 40% et 80% fonctionne généralement bien, mais cela dépendra de votre image spécifique.
Changement du mode de fusion
Toujours avec le calque « Ombre » sélectionné, changez le mode de fusion du calque en « Multiplication ». Ce mode permet à l’ombre de se fondre naturellement avec les couleurs et les textures sous-jacentes de votre image.
Ajustements finaux
Pour peaufiner encore davantage votre ombre, vous pouvez apporter quelques ajustements supplémentaires.
Adoucir les bords de l’ombre
Si les bords de votre ombre semblent trop nets ou artificiels, utilisez l’outil Gomme (raccourci clavier E) pour adoucir légèrement les bords. Réglez la dureté de l’outil Gomme sur une valeur faible (environ 10%) et travaillez soigneusement autour des bords de l’ombre pour obtenir un aspect plus doux.
Ajouter une teinte à l’ombre
Dans certains cas, il peut être intéressant d’ajouter une légère teinte à l’ombre pour l’harmoniser avec les couleurs environnantes. Pour ce faire, ajoutez un calque de réglage Teinte/Saturation juste au-dessus du calque « Ombre ». Cliquez avec le bouton droit sur ce nouveau calque et choisissez « Créer un masque d’écrêtage » pour que le réglage n’affecte que l’ombre. Ajustez ensuite la teinte et la saturation selon vos préférences.
- Choisissez une image appropriée
- Dupliquez le calque de l’objet
- Déplacez et transformez le calque « Ombre »
- Appliquez un flou gaussien
- Ajustez l’opacité et le mode de fusion
- Adoucissez les bords et ajoutez une teinte si nécessaire
En suivant ces étapes, vous serez en mesure de créer des ombres fausses mais réalistes sur vos images avec Photoshop. N’hésitez pas à expérimenter et à ajuster les paramètres pour obtenir l’effet souhaité et améliorer la qualité de vos retouches.