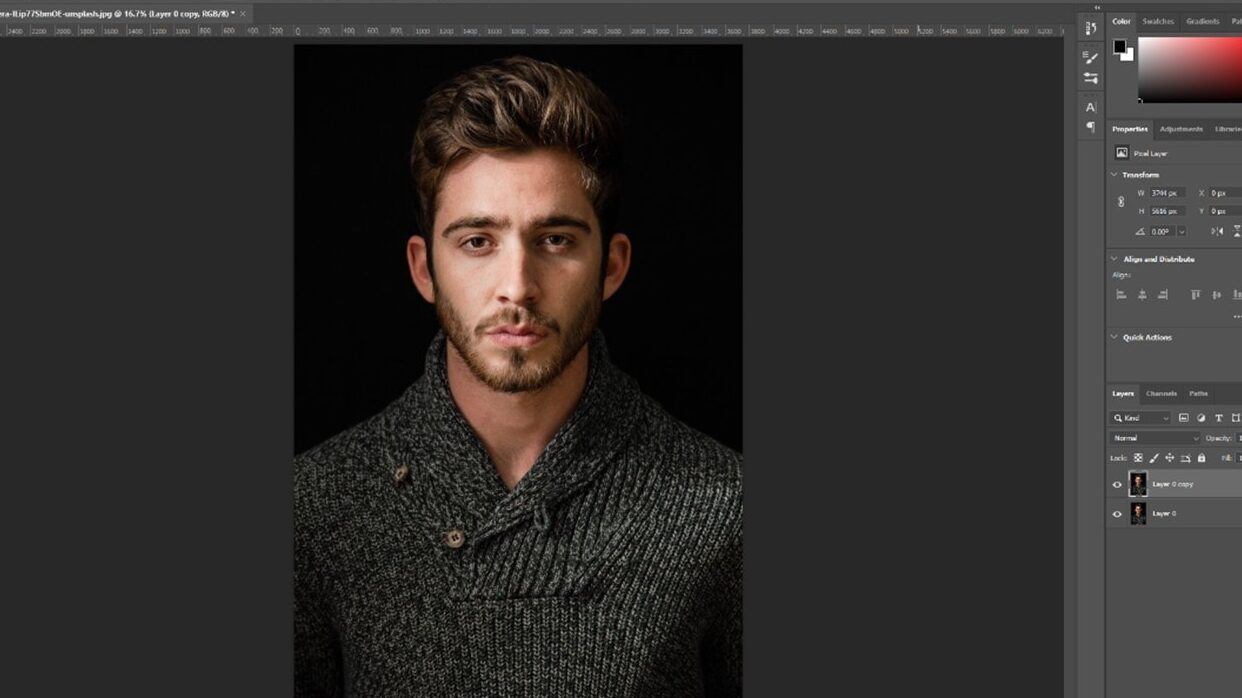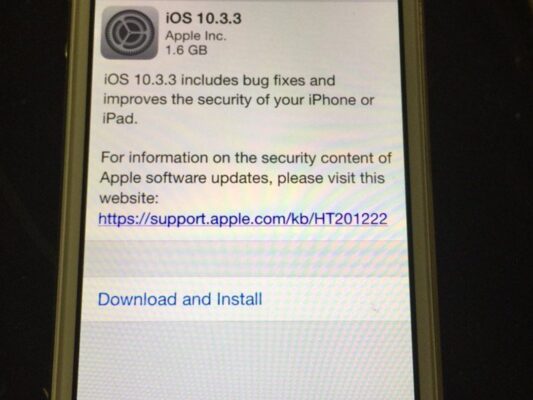Les illusions d’optique sont fascinantes et intriguent depuis toujours. Grâce à Photoshop, il est désormais plus simple que jamais de créer ses propres illusions d’optique. Dans cet article, nous allons vous guider pas à pas pour réaliser des effets saisissants en utilisant les outils de ce logiciel.
Qu’est-ce qu’une illusion d’optique ?
Une illusion d’optique est un phénomène qui trompe notre perception visuelle, donnant l’impression que quelque chose n’est pas tel qu’il apparaît réellement. Les illusions d’optique peuvent être catégorisées en trois types principaux :
- Illusions géométriques : elles jouent sur la forme et la taille des objets.
- Illusions de mouvement : elles donnent l’impression que les objets sont animés alors qu’ils sont immobiles.
- Illusions de couleur et de luminosité : elles trompent notre perception des couleurs et de la luminance.
Nous allons désormais voir comment utiliser Photoshop pour créer des illusions d’optique de ces différents types.
Illusions géométriques avec Photoshop
1. Le carré impossible
Pour créer cette illusion, commencez par dessiner un carré avec l’outil rectangle (M). Dupliquez ensuite ce calque (Ctrl + J) et faites une rotation de 45° (Ctrl + T, puis tapez 45 dans l’angle). Positionnez ensuite le second carré de manière à ce qu’il croise les coins du premier. Enfin, utilisez l’outil Plume (P) pour ajouter des segments reliant les intersections. Vous obtiendrez ainsi un carré qui semble impossible à réaliser dans la réalité.
2. Les escaliers de Penrose
Cette illusion donne l’impression que les escaliers montent indéfiniment sans jamais atteindre un sommet. Pour la réaliser, débutez en dessinant un rectangle avec l’outil Rectangle (M). Activez ensuite la grille (affichage > Grille) et dupliquez votre rectangle autant de fois que nécessaire pour former un escalier. N’hésitez pas à utiliser l’outil Transformation manuelle (Ctrl + T) pour redimensionner chaque marche. Une fois vos marches positionnées, tracez des segments reliant les bords supérieurs des rectangles. L’escalier devrait alors donner l’impression de monter constamment.
Illusions de mouvement avec Photoshop
1. Le cercle rotatif
Commencez par créer un nouveau calque et remplissez-le d’une couleur contrastée par rapport à l’arrière-plan (par exemple, noir sur blanc). Utilisez ensuite l’outil Ellipse (U) pour dessiner un cercle parfait au centre de l’image. Ajoutez des lignes radiales à intervalles réguliers autour de ce cercle en utilisant l’outil Plume (P). Enfin, créez un autre calque et dessinez-y des segments concentriques autour du cercle central. L’image devrait alors donner l’impression que le cercle est en mouvement.
2. Les vagues animées
Pour créer cette illusion, débutez par dessiner un motif répétitif de lignes courbes ou ondulées avec l’outil Pinceau (B). Prenez soin d’utiliser une couleur contrastante pour bien les distinguer. Copiez ensuite ce motif sur plusieurs calques en les empilant verticalement afin qu’ils se touchent. Appliquez à chaque calque un masque de fusion et peignez en noir sur certaines zones pour simuler les creux des vagues. L’illusion de mouvement sera créée par la juxtaposition de ces motifs qui semblent s’enfoncer puis remonter à la surface.
Illusions de couleur et de luminosité avec Photoshop
1. Le contraste simultané
Pour réaliser cette illusion, commencez par créer deux rectangles adjacents de couleurs différentes (par exemple, bleu et jaune) avec l’outil Rectangle (M). Créez ensuite un nouveau calque et dessinez-y une bande grise horizontale traversant les deux rectangles. Vous constaterez que la bande semble changer de teinte en fonction du rectangle sous-jacent.
2. L’effet de Bezold
Cette illusion consiste à modifier notre perception des couleurs selon les couleurs environnantes. Pour cela, créez un motif simple (par exemple, des rayures) et dupliquez-le sur deux calques différents. Modifiez légèrement la couleur d’un des motifs pour créer un contraste entre les deux calques. Vous devriez alors percevoir une différence de teinte nettement plus marquée entre les deux motifs qu’elle ne l’est en réalité.
Vous avez maintenant toutes les clés en main pour réaliser vos propres illusions d’optique avec Photoshop. N’hésitez pas à expérimenter avec les différents outils du logiciel et laissez libre cours à votre créativité !