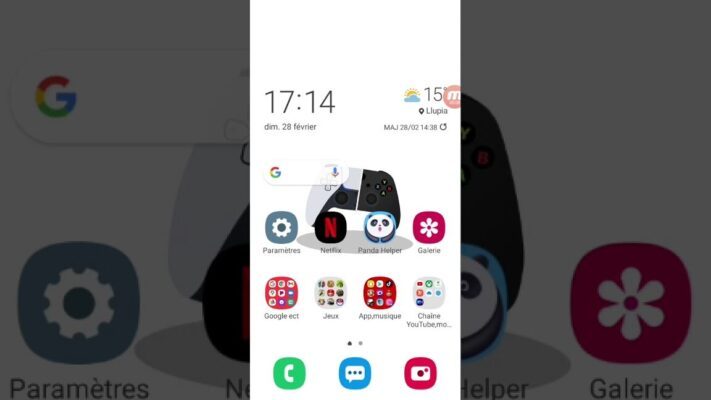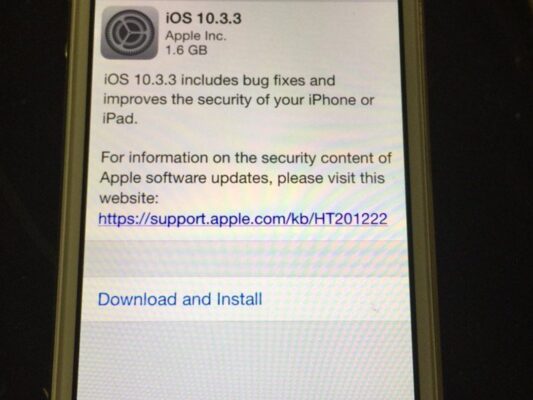Vous avez toujours voulu savoir comment incruster un tatouage sur une photo pour voir à quoi il ressemblerait sur votre peau ? Grâce à Photoshop, cela devient très facile et rapide à réaliser. Dans cet article, nous allons vous expliquer étape par étape comment procéder pour obtenir un rendu réaliste et convaincant.
Préparation des images
Tout d’abord, il est nécessaire de préparer les deux images dont vous aurez besoin pour réaliser cette manipulation :
- La photo de la zone du corps où vous souhaitez incruster le tatouage. Assurez-vous que cette photo soit de bonne qualité, bien éclairée et en haute résolution pour faciliter le travail sous Photoshop.
- L’image du motif du tatouage que vous aimeriez voir apparaître sur votre peau. Si possible, choisissez un design transparent au format PNG pour éviter les problèmes de détourage.
Ouvrir les images dans Photoshop
Une fois que vous avez vos deux images prêtes, ouvrez-les dans Photoshop. Pour cela, allez dans le menu « Fichier » puis cliquez sur « Ouvrir » et sélectionnez les images que vous souhaitez utiliser.
Positionner et ajuster le motif du tatouage
Maintenant que vous avez les deux images ouvertes, il va falloir positionner le motif du tatouage sur la photo de la personne. Voici les étapes :
- Glissez le motif du tatouage sur la photo de la personne en maintenant le clic gauche de la souris.
- Pour ajuster la taille du motif, utilisez l’outil « Transformation manuelle » en appuyant sur Ctrl + T. Vous pourrez ainsi redimensionner et faire pivoter le design pour qu’il s’adapte parfaitement à la zone souhaitée.
- Validez la transformation en appuyant sur Entrée.
Appliquer un masque de fusion pour fondre le motif avec la peau
Afin d’obtenir un rendu réaliste, il est important de bien fondre le motif avec la texture de la peau. Pour cela, nous allons utiliser un masque de fusion. Suivez ces étapes :
- Cliquez avec le bouton droit de la souris sur votre calque contenant le motif du tatouage et sélectionnez « Dupliquer le calque« .
- Cliquez ensuite sur l’icône en forme de carré avec un cercle au milieu en bas du panneau des calques pour ajouter un masque de fusion au calque dupliqué.
- Sélectionnez le pinceau (B) et choisissez une couleur noire avec une opacité de 50% environ. Passez ensuite ce pinceau sur les zones où vous voulez que le tatouage se fonde avec la peau.
- Ajustez l’opacité du calque dupliqué pour obtenir un rendu encore plus réaliste si nécessaire.
Utiliser le mode de fusion et ajuster les niveaux
Pour améliorer encore l’intégration du tatouage, il est possible de jouer avec les modes de fusion et les niveaux :
- Changez le mode de fusion de votre calque contenant le motif du tatouage en choisissant « Multiplication » ou « Produit » dans la liste déroulante située en haut du panneau des calques.
- Ajustez ensuite les niveaux (Ctrl + L) pour augmenter le contraste et la luminosité du tatouage si besoin.
Ajouter du flou pour simuler la profondeur de champ
Pour donner un aspect encore plus réaliste à votre montage, vous pouvez ajouter un léger flou sur le tatouage afin de simuler la profondeur de champ de la photo. Pour cela :
- Dupliquez une nouvelle fois le calque du motif du tatouage et placez-le sous le premier calque dupliqué.
- Cliquez avec le bouton droit de la souris sur ce nouveau calque dupliqué et sélectionnez « Appliquer le masque de fusion« .
- Allez dans le menu « Filtre », puis « Flou » et choisissez « Flou gaussien« . Ajustez le rayon du flou en fonction de l’effet souhaité et validez.
Le rendu final : un tatouage réaliste avec Photoshop
En suivant toutes ces étapes, vous devriez maintenant avoir réussi à incruster un tatouage sur une photo de manière simple et efficace. N’hésitez pas à expérimenter avec différents designs, textures et effets pour obtenir des résultats toujours plus spectaculaires et personnalisés.