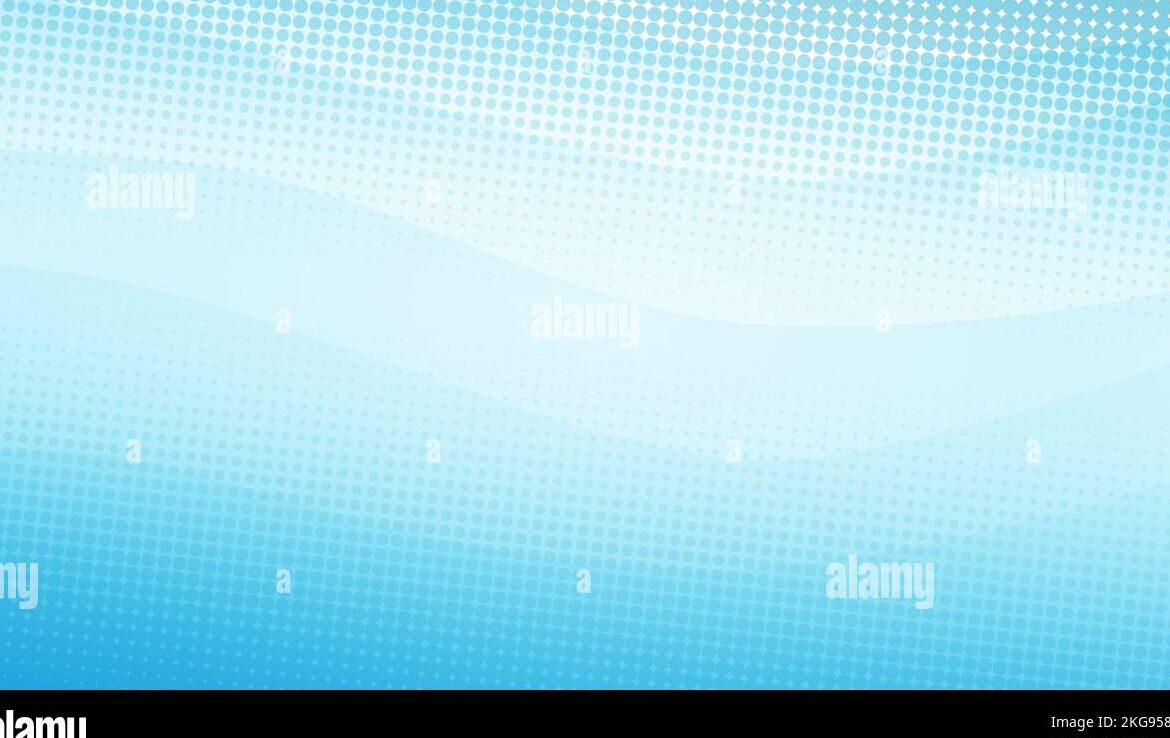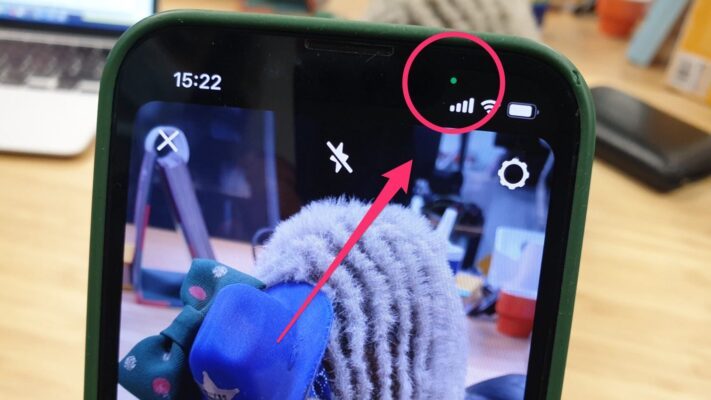Dans cet article, nous allons explorer les différentes techniques pour créer un arrière-plan abstrait à l’aide de Photoshop. Que vous soyez débutant ou utilisateur avancé, vous trouverez des astuces et des didacticiels pour donner vie à vos projets artistiques.
Les bases pour créer un arrière-plan abstrait dans Photoshop
Tout d’abord, il est essentiel de comprendre les fonctionnalités permettant de créer facilement des effets abstraits dans Photoshop. Voici quelques outils et techniques que vous pouvez utiliser :
- Outil Pinceau (Brush Tool) : cet outil offre une variété de formes et de textures pour dessiner directement sur votre document.
- Filtres : les filtres sont un moyen rapide et efficace de modifier l’apparence de votre image en appliquant divers effets, tels que Flou, Distorsion ou Texture.
- Masques de calque (Layer Masks) : ils permettent de cacher ou révéler certaines parties de votre image sans supprimer définitivement les pixels.
- Calques de réglage (Adjustment Layers) : ces calques offrent la possibilité de modifier les propriétés de couleur de l’image, comme la luminosité, le contraste et la saturation, sans affecter les calques sous-jacents.
Utilisation de l’outil Pinceau pour un effet abstrait
Pour commencer, ouvrez un nouveau document dans Photoshop et choisissez la taille et la résolution souhaitées. Sélectionnez ensuite l’outil Pinceau dans la barre d’outils latérale.
Dans le panneau des options en haut de l’écran, vous pouvez choisir la forme, la taille et la dureté du pinceau. Expérimentez avec différents réglages pour obtenir l’effet abstrait souhaité. Vous pouvez également utiliser les touches « [ » et « ] » pour diminuer ou augmenter rapidement la taille du pinceau.
Une fois que vous avez trouvé les réglages appropriés, commencez à dessiner sur votre document. N’hésitez pas à explorer et essayer différentes couleurs et formes pour créer un arrière-plan unique.
Créer des effets abstraits avec les filtres
Les filtres sont une autre méthode efficace pour créer des arrière-plans abstraits dans Photoshop. Ils offrent de nombreuses possibilités pour modifier rapidement et facilement l’apparence de votre image. Voici quelques exemples de filtres que vous pouvez utiliser :
- Filtre Liquide (Liquify) : cet outil permet de déformer, gonfler, tourbillonner et étirer les pixels de votre image, créant ainsi des effets abstraits intéressants.
- Filtre Flou de mouvement (Motion Blur) : ce filtre donne l’impression que votre image est en mouvement rapide, en ajoutant un flou directionnel aux pixels.
- Filtre Fibres (Fibers) : en utilisant ce filtre, vous pouvez créer des textures organiques et abstraites à partir de fibres aléatoires.
Pour appliquer un filtre, accédez au menu Filtre en haut de l’écran et choisissez le filtre souhaité. Expérimentez avec les différents réglages pour obtenir l’effet désiré.
Utilisation des masques de calque et des calques de réglage
Les masques de calque et les calques de réglage sont également d’excellentes techniques pour créer des arrière-plans abstraits dans Photoshop. Ils permettent de modifier votre image sans affecter les pixels originaux, offrant ainsi plus de flexibilité lors de la création de vos œuvres d’art.
Par exemple, vous pouvez ajouter un masque de calque à un calque contenant des formes abstraites dessinées à l’aide de l’outil Pinceau. En peignant sur le masque de calque avec un pinceau noir ou blanc, vous pouvez révéler ou masquer certaines parties de l’image, créant ainsi un effet abstrait unique.
De même, les calques de réglage peuvent être utilisés pour modifier les propriétés de couleur de votre image sans affecter les calques sous-jacents. Par exemple, vous pouvez ajouter un calque de réglage Courbes (Curves) pour augmenter le contraste et donner à votre image un aspect plus dramatique.
Exemple de didacticiel : créer un arrière-plan abstrait coloré
Pour illustrer les techniques décrites ci-dessus, voici un exemple de didacticiel étape par étape pour créer un arrière-plan abstrait coloré dans Photoshop :
- Ouvrez un nouveau document dans Photoshop avec la taille et la résolution souhaitées.
- Ajoutez un calque de réglage Dégradé (Gradient) en choisissant Calque > Nouveau calque de réglage > Dégradé. Sélectionnez les couleurs que vous souhaitez utiliser pour votre arrière-plan abstrait dans le panneau Propriétés (Properties).
- Créez un nouveau calque et utilisez l’outil Pinceau pour dessiner des formes abstraites à l’aide de différentes couleurs et tailles de pinceaux.
- Appliquez un filtre Flou gaussien (Gaussian Blur) au calque contenant les formes abstraites en sélectionnant Filtre > Flou > Flou gaussien. Ajustez le rayon pour obtenir l’effet désiré.
- Ajoutez un masque de calque au calque contenant les formes abstraites en cliquant sur l’icône du masque de calque en bas du panneau des calques (Layers).
- Utilisez un pinceau doux et noir pour masquer certaines parties de l’image, créant ainsi un effet abstrait unique.
- Enfin, ajoutez un calque de réglage Courbes (Curves) pour ajuster le contraste et donner à votre image un aspect plus dramatique.
En suivant ces étapes, vous pouvez créer un arrière-plan abstrait attrayant et coloré pour