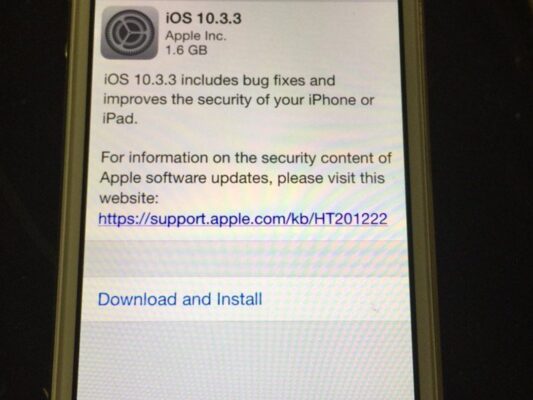Photoshop est le logiciel de référence pour la retouche et la création d’image. Dans cet article, nous vous proposons d’apprendre à créer un timbre personnalisé avec ce programme puissant. Suivez pas à pas ces astuces pour réaliser un timbre unique qui répondra à vos attentes.
Étape 1 : Préparation du document
Tout d’abord, il faut créer un nouveau document dans Photoshop. Pour cela, allez dans Fichier > Nouveau et réglez les dimensions souhaitées pour votre timbre. Nous vous conseillons d’utiliser une résolution de 300 dpi pour obtenir une qualité optimale à l’impression.
Configuration des calques
Une fois le document créé, nous allons préparer les calques nécessaires pour notre timbre. Pour gérer vos calques plus facilement, pensez à les renommer en double-cliquant sur leur nom par défaut. Voici les calques dont vous aurez besoin :
- Fond : Un calque rempli de blanc ou de la couleur de fond que vous souhaitez pour votre timbre
- Forme : Un calque vide sur lequel nous dessinerons la forme de notre timbre
- Image : Un calque où vous collerez l’image que vous souhaitez utiliser pour votre timbre
- Texte : Un calque dédié aux textes (valeur faciale, pays d’origine, etc.)
- Effets : Un calque optionnel pour ajouter des effets supplémentaires à votre timbre (ombres portées, lueurs, etc.)
Étape 2 : Création de la forme du timbre
Maintenant que notre document est prêt, nous pouvons commencer à dessiner la forme de notre timbre. Sélectionnez le calque Forme et choisissez l’outil Rectangle (U) dans la barre d’outils latérale.
Dessin de la forme
Cliquez et glissez sur le calque pour dessiner un rectangle aux dimensions souhaitées pour votre timbre. Vous pouvez ajuster les propriétés du rectangle en double-cliquant sur son icône dans le panneau Calques.
Ajout de dentelures
Pour donner l’apparence d’un vrai timbre, il faut ajouter des dentelures sur les bords. Pour ce faire, sélectionnez l’outil Lasso polygonal (L) et dessinez des petits triangles tout autour du rectangle. Veillez à ce que ces triangles suivent bien la bordure du rectangle pour obtenir un résultat réaliste.
Application d’un style de calque
Nous allons maintenant appliquer un style de calque à notre forme pour lui donner un aspect plus professionnel. Dans le panneau Calques, double-cliquez sur le calque Forme pour ouvrir la fenêtre Styles de calque. Appliquez les réglages suivants :
- Biseautage et estampage : pour donner un effet 3D aux dentelures
- Contour : pour accentuer les bords du timbre
- Ombre portée : pour ajouter une ombre sous le timbre et le rendre plus réaliste
N’hésitez pas à jouer avec les paramètres de ces effets pour obtenir le rendu souhaité.
Étape 3 : Ajout de l’image sur le timbre
Pour ajouter votre image, sélectionnez le calque Image puis collez ou importez l’image choisie dans Photoshop. Redimensionnez-la si nécessaire en utilisant l’outil Transformation manuelle (Ctrl + T) et positionnez-la correctement sur votre timbre.
Vous pouvez également appliquer des effets à cette image comme des filtres artistiques ou un ajustement des couleurs pour qu’elle s’intègre parfaitement au design de votre timbre.
Étape 4 : Ajout des textes
Sur le calque Texte, utilisez l’outil Texte (T) pour écrire la valeur faciale de votre timbre (par exemple : « 0,85 € ») ainsi que le pays d’origine (« France » ou autre). Vous pouvez utiliser différentes polices et tailles de caractères pour donner un aspect original à votre création.
Étape 5 : Peaufiner le design et finaliser
À ce stade, vous avez toutes les bases pour créer votre timbre. N’hésitez pas à ajuster les différents éléments et à ajouter des détails supplémentaires (comme un logo ou des éléments graphiques) sur le calque Effets si vous le souhaitez.
Une fois que vous êtes satisfait du résultat, il ne vous reste plus qu’à enregistrer votre fichier au format PSD pour pouvoir le modifier ultérieurement, puis à l’exporter en JPEG ou PNG pour le partager et l’imprimer.
Félicitations, vous avez désormais créé un timbre personnalisé avec Photoshop ! Avec ces techniques, vous pourrez laisser libre cours à votre créativité et réaliser de superbes timbres pour vos correspondances ou vos projets artistiques.