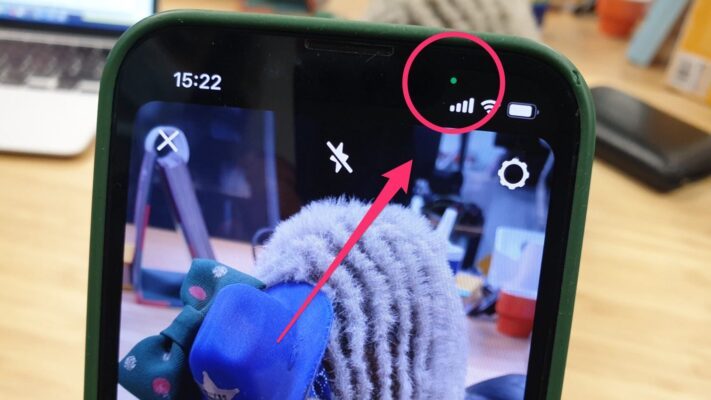Vous êtes passionné par la retouche d’image et souhaitez apprendre à créer des effets époustouflants ? Vous êtes au bon endroit ! Dans cet article, nous vous expliquerons étape par étape comment réaliser un tuto photoshop effet feu pour sublimer vos images. Nous aborderons notamment les différents outils et filtres nécessaires pour obtenir un rendu réaliste et professionnel.
Préparation de l’image et choix des outils
Tout d’abord, il est essentiel de choisir une image adéquate pour y appliquer l’effet de feu. Privilégiez une photo avec un arrière-plan contrasté et sombre afin que l’effet ressorte bien. Une fois votre image sélectionnée, ouvrez-la dans Photoshop et préparez-vous à découvrir les différentes étapes pour réussir votre effet feu.
Les outils indispensables
- L’outil Pinceau (Brush Tool) : Cet outil permet de peindre sur l’image avec diverses formes et couleurs. Il sera utilisé pour dessiner les flammes et donner vie à votre effet feu.
- Le filtre Flou directionnel (Motion Blur) : Ce filtre donne l’illusion de mouvement en ajoutant un flou directionnel aux pixels de l’image. Il servira à créer un effet de vitesse et de mouvement pour les flammes.
- Le filtre Courbes (Curves) : Ce filtre permet de modifier les contrastes et les couleurs de l’image en ajustant les courbes de niveaux. Il sera utilisé pour intensifier et harmoniser les couleurs de l’effet feu.
- Le mode de fusion (Blending Mode) : Ce paramètre permet de combiner différemment deux calques pour créer un effet visuel spécifique. Le mode de fusion « Lumière tamisée » (Soft Light) sera notamment employé pour intégrer subtilement les flammes à l’image originale.
Création des flammes avec l’outil Pinceau
Pour commencer, créez un nouveau calque (Ctrl+Shift+N) sur lequel vous dessinerez vos flammes. Sélectionnez l’outil Pinceau (B) et choisissez une forme adéquate pour réaliser les flammes. N’hésitez pas à tester plusieurs formes et tailles jusqu’à trouver celle qui vous convient le mieux.
Ensuite, définissez la couleur du pinceau en choisissant une teinte orangée proche du feu. Peignez ensuite les flammes sur votre image en suivant le mouvement naturel du feu. Pour plus de réalisme, variez les tailles et les couleurs des flammes en ajoutant des touches de jaune et de rouge.
Astuce : Utilisez un calque différent pour chaque couleur de flamme
Il est recommandé de peindre chaque couleur de flamme sur un calque distinct. Cela vous permettra de modifier facilement l’intensité, la taille ou la position de chaque couleur sans affecter les autres flammes. Une fois toutes les flammes dessinées, fusionnez les calques des flammes en sélectionnant « Fusionner les calques » (Ctrl+E).
Application du filtre Flou directionnel et ajustement de la couleur
Après avoir créé vos flammes, appliquez le filtre Flou directionnel pour donner un aspect plus réaliste à votre effet feu. Sélectionnez le calque des flammes et allez dans Filtre > Flou > Flou directionnel. Choisissez une valeur d’angle et de distance qui corresponde au mouvement souhaité pour les flammes.
Afin d’intensifier les couleurs de l’effet feu, utilisez le filtre Courbes. Allez dans Image > Réglages > Courbes et ajustez les courbes RGB pour obtenir les nuances désirées. N’hésitez pas à jouer avec les différents canaux de couleur pour obtenir un rendu harmonieux et équilibré.
Intégration de l’effet feu à l’image originale
Une fois les flammes créées et ajustées selon vos préférences, il ne vous reste plus qu’à les intégrer subtilement à l’image originale. Pour cela, changez le mode de fusion du calque des flammes en choisissant « Lumière tamisée » (Soft Light). Vous pouvez également ajuster l’opacité du calque pour moduler l’intensité de l’effet feu.
Voilà ! Vous avez réussi à créer un superbe effet de feu sur votre image grâce à Photoshop. N’hésitez pas à expérimenter avec les différents outils et filtres pour obtenir des effets toujours plus impressionnants et adaptés à vos envies. Bonne création !