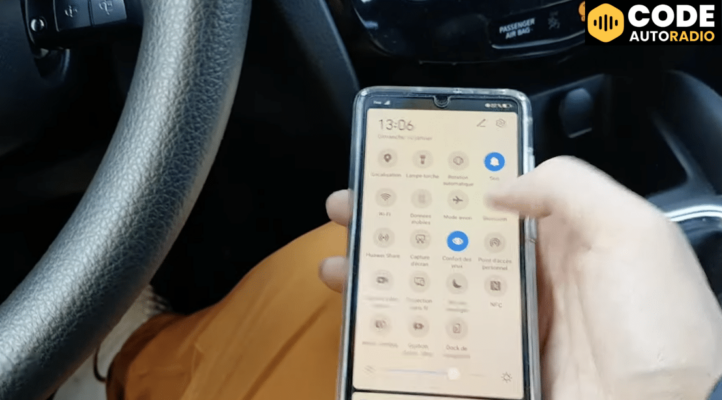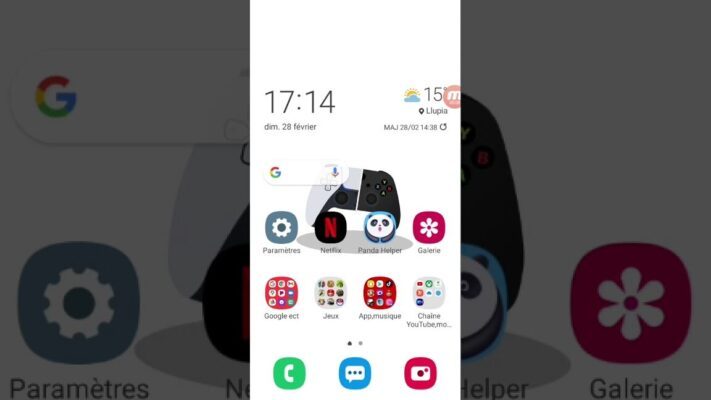Vous êtes un passionné de design graphique et vous souhaitez créer des effets d’explosion lumineuse dans vos compositions ? Dans cet article, nous allons explorer les différentes étapes pour créer un effet d’explosion de lumière impressionnant en utilisant Adobe Photoshop. Suivez ces conseils simples pour donner vie à vos images et ajoutez une touche d’action et de dynamisme à vos créations.
Étape 1 : Préparez votre image
Tout d’abord, choisissez l’image sur laquelle vous souhaitez appliquer cet effet. Pour obtenir un rendu plus réaliste, il est préférable d’utiliser une photo avec un bon contraste entre les zones claires et sombres. Ouvrez votre image dans Photoshop et dupliquez le calque d’arrière-plan en appuyant sur Ctrl + J (ou Cmd + J sur Mac). Nous travaillerons sur ce nouveau calque pour ne pas altérer l’image originale.
Étape 2 : Appliquez un filtre Flou radial
Pour donner l’impression que la lumière explose depuis un point central, nous allons utiliser un filtre Flou radial. Sélectionnez le calque dupliqué, puis allez dans le menu Filtre > Flou > Flou radial. Dans la fenêtre qui s’ouvre, réglez le montant du flou et la position du centre selon l’intensité et l’emplacement souhaités pour l’effet d’explosion. Cliquez sur OK pour valider le filtre.
Étape 3 : Créez un calque de réglage Courbes
Pour intensifier l’effet d’explosion lumineuse et ajouter du contraste à votre image, créez un calque de réglage Courbes. Allez dans le menu Calque > Nouveau calque de réglage > Courbes et ajustez les courbes pour augmenter les zones claires et assombrir les zones sombres de l’image. N’hésitez pas à expérimenter avec les différents points de la courbe pour obtenir le résultat souhaité.
Étape 4 : Ajoutez des particules lumineuses
Créez un nouveau calque
Appuyez sur Ctrl + Shift + N (ou Cmd + Shift + N sur Mac) pour créer un nouveau calque vide. Placez ce calque au-dessus de tous les autres dans la palette des calques.
Peignez avec un pinceau étoilé
Sélectionnez l’outil Pinceau (B) et choisissez un pinceau étoilé ou scintillant dans la liste des formes de pinceaux disponibles. Si vous n’en avez pas, vous pouvez en télécharger gratuitement sur internet. Réglez la taille, l’opacité et la couleur du pinceau selon vos préférences, puis peignez des particules lumineuses autour du centre de l’explosion.
Filtre Flou directionnel
Pour donner un effet de mouvement aux particules lumineuses, appliquez un filtre Flou directionnel en allant dans le menu Filtre > Flou > Flou directionnel. Réglez la distance et l’angle pour qu’ils correspondent à la direction de l’explosion lumineuse.
Étape 5 : Ajoutez des ondes de choc
Pour donner encore plus de réalisme à votre explosion lumineuse, vous pouvez ajouter des ondes de choc qui se propagent depuis le centre de l’explosion. Pour cela :
- Créez un nouveau calque vide (Ctrl + Shift + N ou Cmd + Shift + N)
- Utilisez l’outil Pinceau (B) avec une couleur claire et un faible opacité pour dessiner des cercles concentriques autour du centre de l’explosion
- Appliquez un filtre Flou gaussien (Filtre > Flou > Flou gaussien) pour adoucir les cercles
- Changez le mode de fusion du calque en Lumière tamisée ou Incrustation pour un rendu plus subtil
Étape 6 : Intégrez un champignon lumineux
L’ajout d’un champignon lumineux peut renforcer l’effet d’explosion et apporter une touche dramatique supplémentaire à votre image. Pour ce faire, importez une image de champignon lumineux et placez-la sur un nouveau calque au-dessus de tous les autres. Ajustez sa taille et sa position pour qu’elle corresponde au centre de l’explosion, puis changez le mode de fusion du calque en Écran ou Lumière tamisée pour intégrer le champignon à l’image.
Bon travail !
Vous avez maintenant créé une explosion lumineuse spectaculaire dans Photoshop ! N’hésitez pas à expérimenter avec les différentes étapes et paramètres pour personnaliser l’effet selon vos préférences et donner vie à toutes vos compositions graphiques.