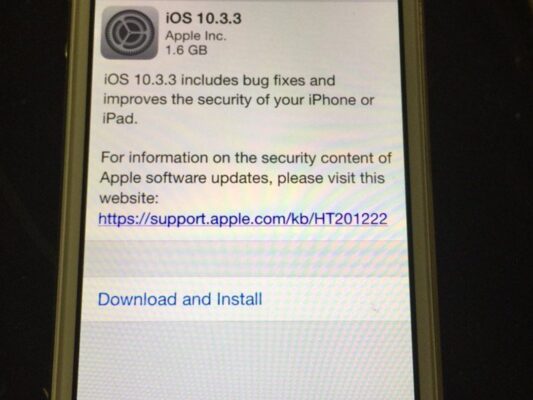Dans cet article, nous vous proposons de découvrir comment réaliser une icône Gmail sur mesure à l’aide de Photoshop. Que vous souhaitiez personnaliser votre propre application de messagerie ou créer un élément graphique pour un projet, suivez nos conseils et astuces pour obtenir un résultat professionnel.
Préparation des outils et du fichier
Tout d’abord, il est nécessaire de disposer d’une version récente de Photoshop (CS6 ou ultérieure) et de maîtriser les bases de ce logiciel. Une fois ces prérequis en place, vous pouvez commencer par créer un nouveau document aux dimensions de votre choix. Pour une icône Gmail, nous vous recommandons une taille de 512 x 512 pixels, avec une résolution de 72 dpi et un mode RVB.
Création de la base de l’icône
Pour créer la base de l’icône, utilisez l’outil Rectangle arrondi (U) et dessinez un carré avec des coins arrondis. Choisissez une couleur rouge vif dans la palette des couleurs pour remplir ce rectangle. Ce sera la couleur principale de votre icône.
Tracé de l’enveloppe
L’élément central de l’icône Gmail est évidemment une enveloppe. Pour la dessiner, commencez par tracer deux triangles blancs qui se rejoignent au sommet, à l’aide de l’outil Forme personnalisée (U).
Finalisation de l’enveloppe
Pour donner du relief à l’enveloppe, ajoutez une ombre portée sous les triangles. Pour cela, sélectionnez le calque contenant les triangles, cliquez avec le bouton droit et choisissez Options de fusion. Cochez ensuite la case Ombre portée et réglez les paramètres selon vos préférences.
Ajout du logo Gmail
Il est temps d’ajouter le célèbre logo « M » de Gmail sur votre icône. Vous pouvez soit le dessiner vous-même à l’aide des outils de forme de Photoshop, soit le récupérer sur Internet en veillant bien à respecter les droits d’utilisation.
Positionnement du logo
Une fois le logo « M » importé dans votre document, positionnez-le au centre de l’enveloppe blanche. Pour cela, utilisez l’outil Déplacement (V) et les guides pour aligner parfaitement les éléments.
Personnalisation de l’icône
Vous pouvez maintenant personnaliser votre icône Gmail en ajoutant des éléments de décoration ou en modifiant les couleurs. Voici quelques idées :
- Ajouter un effet de texture : pour donner un aspect plus réaliste à votre icône, vous pouvez appliquer une texture sur l’enveloppe ou le fond rouge. Pour cela, importez une image de texture dans votre document, placez-la sur le calque souhaité et changez son mode de fusion pour obtenir l’effet désiré.
- Modifier les couleurs : si vous souhaitez utiliser des couleurs différentes du rouge et blanc traditionnels de Gmail, n’hésitez pas à modifier les teintes de votre icône. Pour cela, sélectionnez le calque concerné et choisissez Image > Réglages > Teinte/Saturation.
- Ajouter des éléments graphiques : pour rendre votre icône unique, vous pouvez ajouter des éléments graphiques tels que des formes géométriques, des dégradés ou des motifs. Utilisez les outils de forme et les options de fusion pour réaliser ces décorations.
Sauvegarde et exportation de l’icône
Une fois que vous êtes satisfait du résultat, il ne vous reste plus qu’à sauvegarder votre travail et exporter votre icône au format souhaité (PNG, JPEG, GIF…). Pour cela, rendez-vous dans Fichier > Enregistrer sous et choisissez le type de fichier adapté à votre usage.
N’hésitez pas à partager votre icône personnalisée sur les réseaux sociaux ou à l’utiliser comme logo pour votre application de messagerie préférée. Bonne création !