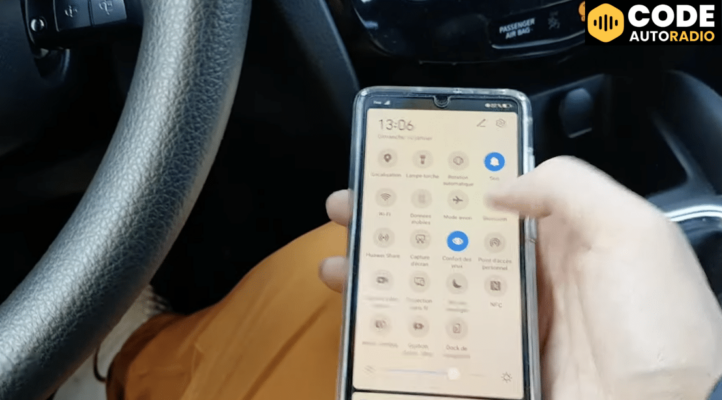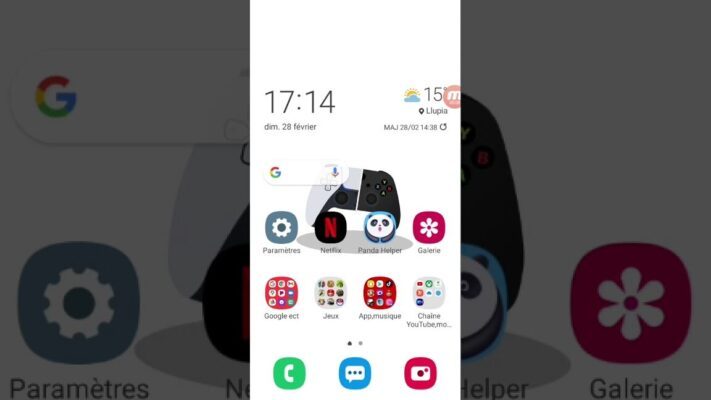Dans cet article, nous allons vous présenter un tuto pour réaliser un superbe médaillon bling bling à l’aide de Photoshop. Que vous soyez débutant ou expérimenté, ce tuto vous permettra d’apprendre quelques astuces et techniques pour maîtriser au mieux ce logiciel de retouche photographique.
Préparation des images et du fichier Photoshop
Tout d’abord, il est nécessaire de préparer les images que vous souhaitez utiliser pour créer votre médaillon bling bling. Vous pouvez choisir une photo personnelle ou bien en trouver une sur internet qui correspond à vos attentes.
Une fois votre image sélectionnée, ouvrez-la dans Photoshop et créez un nouveau calque vierge (Ctrl+Shift+N) par-dessus. Nommez ce calque « Médaillon » et passez à la suite.
Création du médaillon
Pour réaliser le médaillon, commencez par définir la forme souhaitée. Dans notre cas, nous allons opter pour un cercle. Sélectionnez l’outil Ellipse (U) et tracez un cercle en maintenant la touche Maj enfoncée pour conserver les proportions (uniquement si vous utilisez CS6 et versions antérieures).
Avec la forme créée, allez dans l’onglet Calques et double-cliquez sur le calque « Médaillon ». Une fenêtre s’ouvrira alors, vous permettant d’ajouter divers effets à votre médaillon.
Style de calque
Dans cette fenêtre, commencez par ajouter un Biseautage et estampage pour donner du relief à votre médaillon. Modifiez les paramètres suivants :
- Profondeur : 100%
- Taille : 5 pixels
- Adoucir : 0 pixel
Ajoutez ensuite une Ombre portée en réglant la distance sur 20 pixels et l’opacité sur 50% pour donner une impression de profondeur à votre médaillon.
Enfin, appliquez une Incrustation en dégradé pour donner un aspect métallique à votre création. Choisissez un dégradé allant d’un gris foncé à un gris clair et ajustez l’opacité selon vos préférences.
Validez ces modifications pour revenir à votre image principale.
Ajout des éléments bling bling
Maintenant que vous avez créé le médaillon, il est temps d’y ajouter des éléments bling bling pour lui donner de l’éclat ! Pour cela, créez un nouveau calque (Ctrl+Shift+N) par-dessus le précédent et nommez-le « Bling » avant de passer aux étapes suivantes :
Création des diamants
Pour réaliser des diamants, utilisez l’outil Forme personnalisée (U) et sélectionnez une forme de diamant dans la liste. Tracez plusieurs diamants de tailles différentes sur votre nouveau calque « Bling ». N’hésitez pas à varier les orientations pour un rendu plus réaliste.
Ajout d’effets aux diamants
Pour donner un aspect brillant et tape-à-l’œil à vos diamants, vous pouvez ajouter des effets de style de calque similaires à ceux appliqués précédemment :
- Biseautage et estampage : Profondeur à 100%, Taille à 2 pixels, Adoucir à 0 pixel
- Ombre portée : Distance à 5 pixels, Opacité à 50%
- Incrustation en dégradé : Choisissez un dégradé allant du blanc au gris clair, ajustez l’opacité selon vos préférences
Ces effets donneront un aspect tridimensionnel et brillant à vos diamants.
Finalisation et retouches finales
Une fois tous vos éléments bling bling ajoutés, il ne vous reste plus qu’à ajuster la composition globale de votre image. Vous pouvez par exemple redimensionner ou déplacer certains éléments, ajuster les couleurs si nécessaire, etc.
Pour aller plus loin, n’hésitez pas à consulter des tutos vidéos ou à suivre des formations en ligne, afin de maîtriser davantage les bases de Photoshop et découvrir des techniques de retouche photographique avancées.
En suivant ce tuto, vous devriez être en mesure de créer un médaillon bling bling personnalisé et impressionnant grâce à Photoshop ! Amusez-vous bien et laissez libre cours à votre créativité pour réaliser des compositions originales et surprenantes !