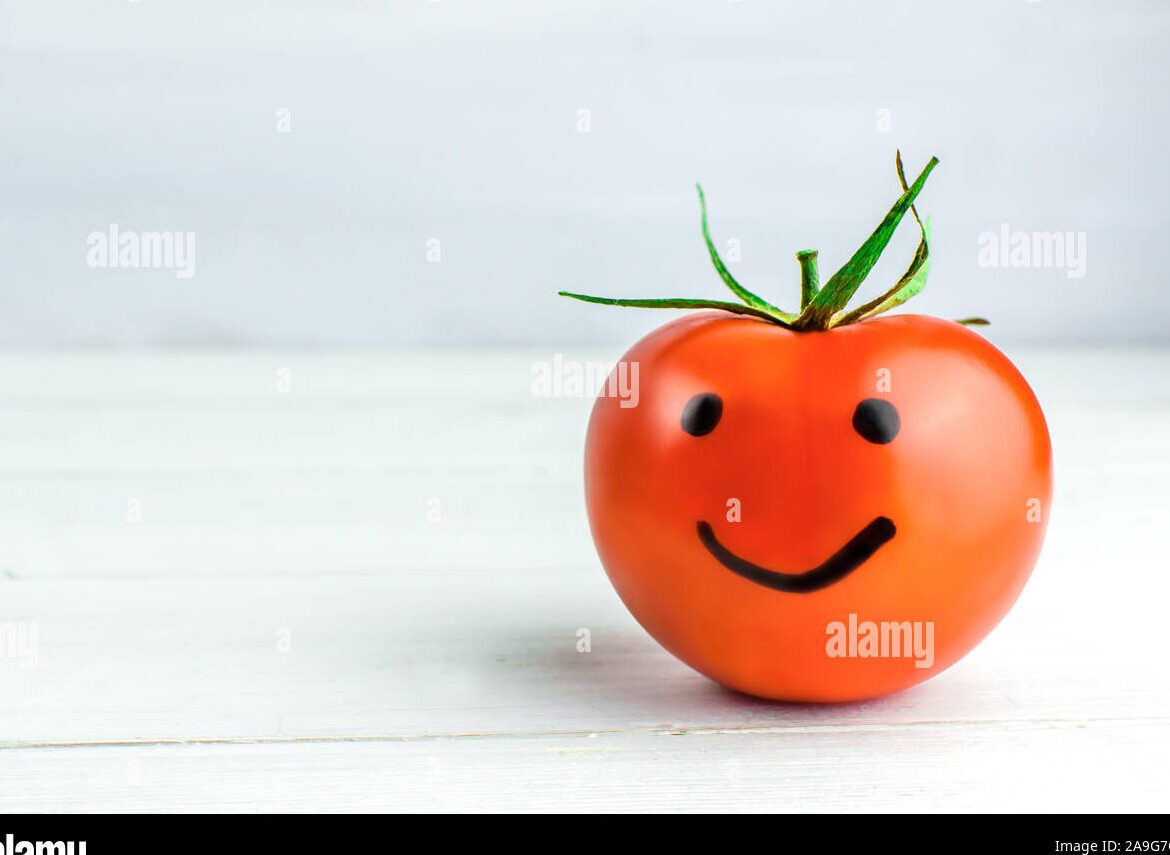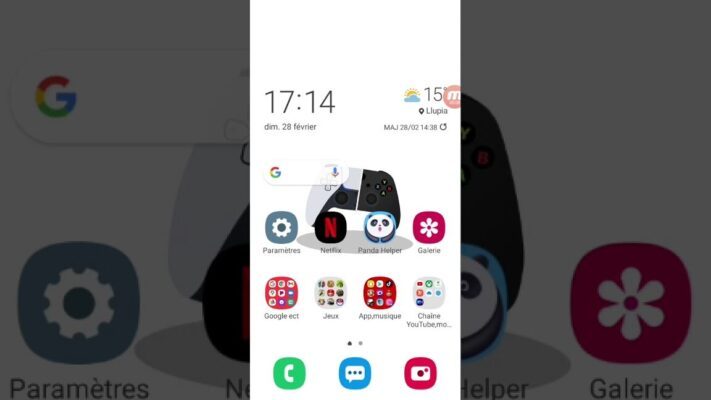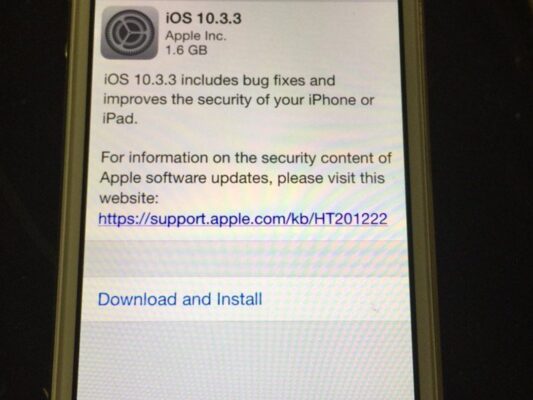Dans cet article, nous allons vous présenter un tutoriel pour créer un smiley orange dans Adobe Photoshop. Ce design évoque les belles journées ensoleillées et apporte une touche de bonne humeur à vos images. Grâce à ce guide étape par étape, vous développerez rapidement votre maîtrise des outils et techniques de Photoshop afin de créer ce look orange et teal.
Créer un nouveau document
Pour commencer, ouvrez Photoshop et créez un nouveau document avec les dimensions souhaitées. Pour cela, allez dans Fichier > Nouveau et choisissez la taille de votre image. Vous pouvez choisir les dimensions en pixels, pouces, centimètres, etc. Une fois que vous avez défini les dimensions, cliquez sur « OK » et votre nouvel espace de travail s’ouvrira.
Choix des couleurs
Le choix des couleurs est crucial pour donner l’aspect orange et teal à votre smiley. Dans la palette de couleurs, sélectionnez deux teintes d’orange : une claire et une foncée. La teinte claire servira pour le visage du smiley tandis que la teinte foncée sera utilisée pour les ombres et les détails. Pour compléter le look, choisissez également une couleur teal pour le fond et les éléments graphiques.
Création du visage du smiley
Maintenant que vous avez choisi vos couleurs, il est temps de créer le visage de votre smiley orange. Pour cela, utilisez l’outil « Ellipse » (U) et tracez un cercle avec la couleur orange claire sur votre nouveau document. Vous pouvez ajuster la taille du cercle en cliquant et en faisant glisser les poignées qui apparaissent autour de l’ellipse.
Ajout des ombres et détails
Pour ajouter de la profondeur et des détails à votre smiley, utilisez la couleur orange foncé choisie précédemment. Avec l’outil « Pinceau » (B), dessinez des ombres sous les yeux et la bouche pour donner l’impression d’un relief sur le visage. N’hésitez pas à jouer avec les tailles et opacités des brosses pour obtenir l’effet désiré.
Création des yeux et de la bouche
Pour créer les yeux et la bouche de votre smiley, vous pouvez utiliser l’outil « Forme personnalisée » (U) ou dessiner directement avec l’outil « Pinceau » (B). Dans tous les cas, pensez à garder une harmonie dans les formes et les couleurs pour un résultat esthétique et cohérent.
Création du fond et des éléments graphiques
Maintenant que votre smiley a pris forme, il est temps de travailler sur l’arrière-plan et les éléments graphiques. Pour donner un aspect solaire à votre composition, nous vous proposons d’utiliser la couleur teal sélectionnée précédemment.
Ajout du fond
Créez un nouveau calque en bas de la pile et remplissez-le avec la couleur teal. Pour cela, sélectionnez l’outil « Pot de peinture » (G) et cliquez sur le calque pour appliquer la couleur.
Création des rayons de soleil
Pour ajouter des rayons de soleil autour de votre smiley, créez un nouveau calque au-dessus du fond teal. Utilisez l’outil « Pinceau » (B) avec une brosse large et douce pour dessiner des traits radiaux partant du centre du visage orange et s’étendant vers les bords de l’image. Vous pouvez varier les tailles et opacités des brosses pour donner un aspect plus dynamique à vos rayons de soleil.
Astuces pour peaufiner le look orange et teal
Voici quelques conseils supplémentaires pour améliorer davantage votre création :
- Utilisez l’outil « Dégradé » (G) pour apporter des nuances subtiles dans les couleurs de votre image.
- Expérimentez avec différents modes de fusion et opacités pour créer des effets d’éclairage intéressants.
- Ajoutez des textures ou motifs dans certains éléments de votre composition pour renforcer le caractère solaire du design.
En suivant ce tutoriel, vous serez en mesure de créer un smiley orange original et attrayant qui évoque les belles journées ensoleillées et apporte une touche de dynamisme à vos images. N’hésitez pas à partager vos créations avec nous et à explorer d’autres techniques et outils de Photoshop pour continuer à développer vos compétences en design graphique.