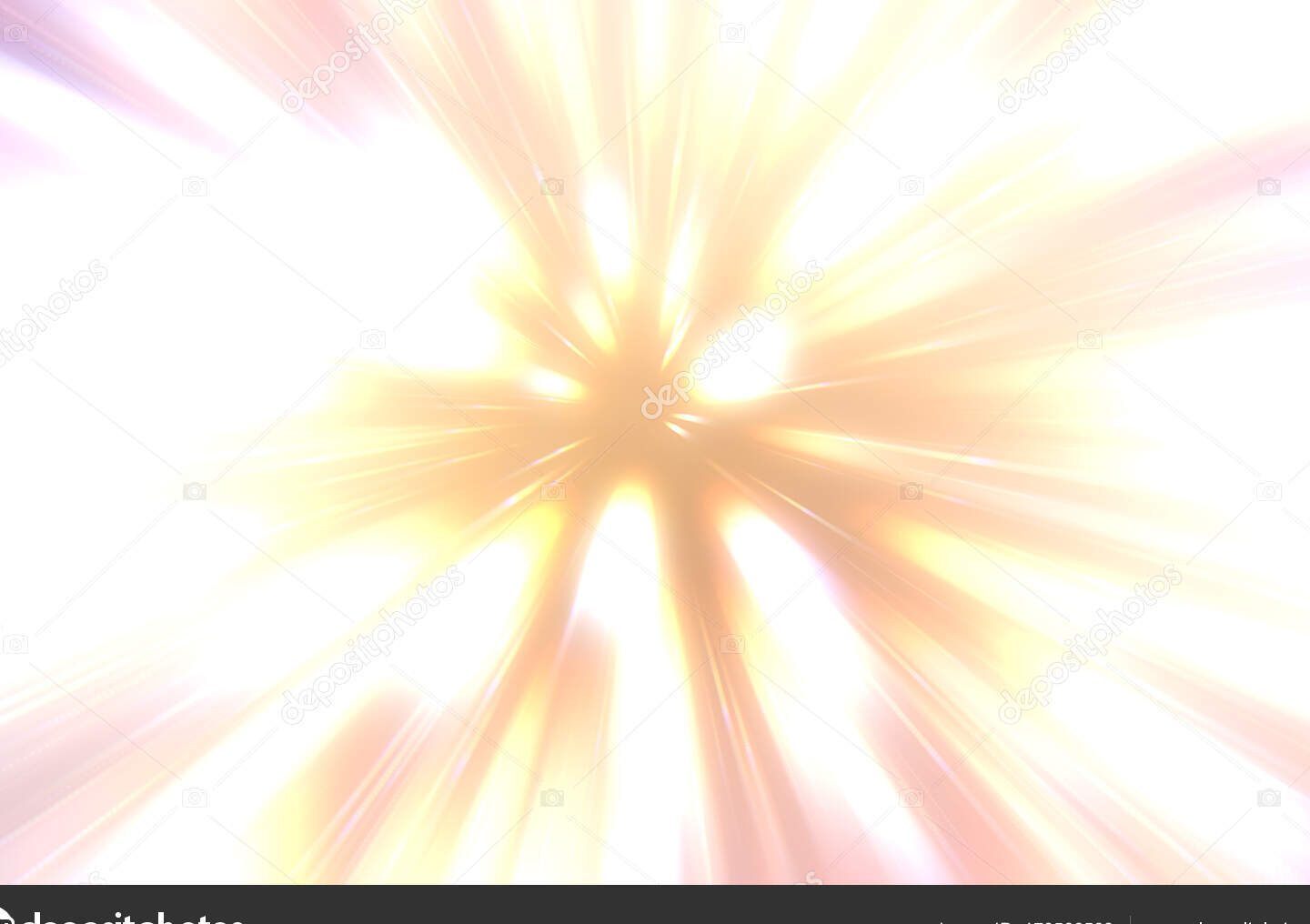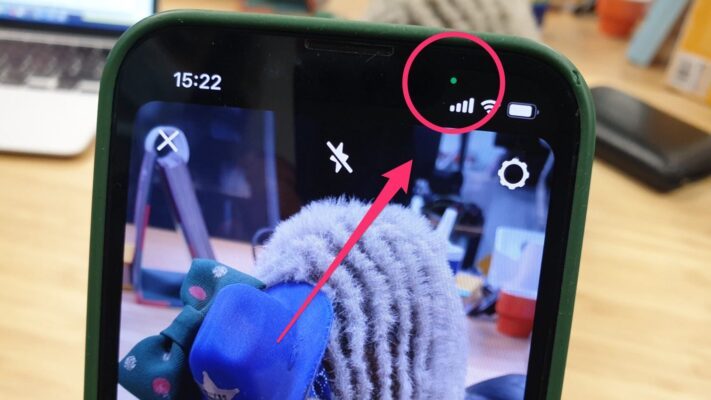Le monde du design graphique est en constante évolution, et il est essentiel pour les designers de rester à jour sur les dernières tendances. L’une de ces tendances actuelles est l’utilisation de texte 3D glossy dans divers projets artistiques et publicitaires. Dans cet article, nous allons vous montrer comment créer un effet de texte 3D glossy époustouflant avec Adobe Photoshop.
Préparation des éléments nécessaires
Avant de commencer à travailler sur votre projet de texte 3D glossy, assurez-vous d’avoir tous les éléments nécessaires à portée de main :
- Adobe Photoshop : La dernière version de ce logiciel est recommandée pour bénéficier des meilleures fonctionnalités et performances.
- file : Un fichier PSD vierge avec une taille de toile appropriée pour votre projet.
- presets : Des préréglages spécifiques pour la création de texte 3D glossy peuvent être très utiles pour gagner du temps et obtenir un résultat professionnel.
- texture : Une texture appropriée pour donner un aspect réaliste et attrayant à votre texte 3D glossy.
- backgrounds : Un arrière-plan adapté à votre projet, qui mettra en valeur votre texte 3D glossy et attirera l’attention du spectateur.
Création de l’effet de texte 3D glossy
Maintenant que vous avez tous les éléments nécessaires, il est temps de commencer à créer votre effet de texte 3D glossy dans Photoshop.
Étape 1 : Création du texte
Tout d’abord, créez un nouveau calque et utilisez l’outil Texte pour écrire le texte que vous souhaitez transformer en 3D glossy. Assurez-vous de choisir une police appropriée et de régler la taille et l’espacement des caractères selon vos préférences.
Étape 2 : Application des effets de calque
Ensuite, avec le calque de texte sélectionné, accédez au panneau des styles de calque dans la fenêtre Calques ou via le menu Calque > Style de calque. Appliquez les effets suivants :
- Biseautage et estampage : Réglez la profondeur, la direction et la taille pour donner un aspect 3D à votre texte.
- Satin : Ce réglage ajoutera une ombre portée douce sur votre texte pour accentuer l’effet 3D.
- Incrustation en dégradé : Choisissez un dégradé approprié pour donner à votre texte un aspect brillant et réaliste.
- Contour : Ajoutez un contour subtil autour de votre texte pour améliorer son apparence générale.
Étape 3 : Duplication et transformation du calque de texte
Dupliquez le calque de texte et appliquez une transformation 3D via le menu Édition > Transformation > Perspective ou en utilisant l’outil Déformation. Ajustez la perspective pour que votre texte ressemble à un objet 3D réaliste.
Étape 4 : Application de la texture
Maintenant, il est temps d’ajouter de la texture à votre texte 3D glossy. Importez la texture de votre choix dans votre document Photoshop et placez-la sur un nouveau calque au-dessus du calque de texte dupliqué. Créez un masque d’écrêtage pour lier la texture au calque de texte, puis ajustez les paramètres de fusion, tels que l’opacité et le mode de fusion, pour obtenir un aspect réaliste et attrayant.
Personnalisation et amélioration de l’effet de texte 3D glossy
Avec l’effet de base de texte 3D glossy créé, vous pouvez maintenant personnaliser et améliorer davantage votre design en suivant ces conseils :
Ajout d’éclairage et d’ombres
Utilisez des calques de réglage, tels que Courbes ou Niveaux, pour ajuster l’éclairage et les ombres de votre scène. Vous pouvez également créer des calques de dégradé avec des modes de fusion appropriés, tels que Lumière tamisée ou Incrustation, pour ajouter de la profondeur et du contraste à votre texte 3D glossy.
Intégration dans un arrière-plan
Placez votre texte 3D glossy sur un arrière-plan approprié pour mettre en valeur son apparence et lui donner un contexte visuel. N’oubliez pas d’ajuster les couleurs, l’éclairage et les ombres pour que votre texte s’intègre harmonieusement dans la scène.
Application de styles de calque supplémentaires
Expérimentez avec des effets de calque supplémentaires, tels que lueur interne ou externe, pour ajouter encore plus de brillance et de réalisme à votre texte 3D glossy.
Ajout de détails et d’éléments graphiques
Complétez votre scène en ajoutant des éléments graphiques tels que des formes, des motifs ou des pinceaux personnalisés pour améliorer l’apparence et l’attrait de votre texte 3D glossy.
En suivant ces étapes et conseils, vous devriez être en mesure de créer un effet de texte 3D glossy impressionnant et professionnel avec Adobe Photoshop. Avec un peu de pratique et d’expérimentation, vous pouvez maîtriser cette technique et l’utiliser pour créer des designs époustouflants qui attireront l’attention de votre public cible.