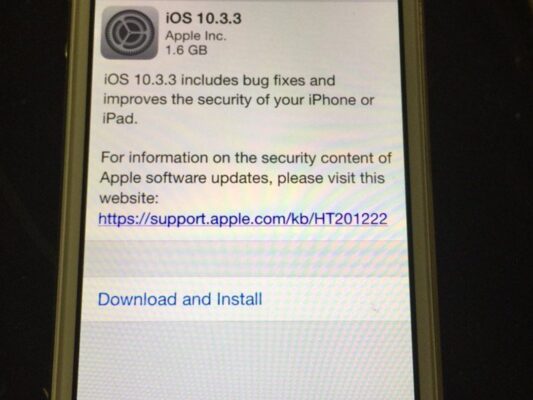Dans cet article, nous allons vous montrer comment maîtriser l’art de la création d’un texte tournant avec Photoshop. Que vous soyez débutant ou utilisateur expérimenté, ce guide détaillé vous aidera à comprendre les étapes clés pour donner vie à vos projets graphiques.
Les bases du texte tournant dans Photoshop
Le texte tournant est une technique populaire qui permet de faire tourner du texte autour d’un objet ou d’une forme spécifique. Cette approche ajoute du dynamisme et de l’intérêt visuel à vos créations. Avant de commencer, assurez-vous d’avoir une version récente de Photoshop installée sur votre ordinateur.
Création d’un nouveau document
Pour commencer, ouvrez Photoshop et créez un nouveau document en cliquant sur Fichier > Nouveau. Choisissez les dimensions que vous souhaitez pour votre projet, ainsi que la résolution et le mode de couleur.
Sélection d’un outil de texte
Sélectionnez l’outil Texte en cliquant sur l’icône en forme de T dans la barre d’outils. Vous pouvez également appuyer sur la touche T de votre clavier pour sélectionner cet outil.
Création et rotation d’un tracé
Avant de créer votre texte, vous devez d’abord établir un tracé autour duquel le texte tournera. Vous pouvez créer un tracé avec l’outil Plume, l’outil Forme ou l’outil Sélection.
Utilisation de l’outil Plume
Cliquez sur l’icône en forme de plume dans la barre d’outils pour sélectionner l’outil Plume. Dessinez votre tracé en cliquant et en faisant glisser les points d’ancrage à l’écran. Pour fermer votre tracé, revenez au point de départ et cliquez dessus.
Utilisation de l’outil Forme
Sélectionnez l’outil Forme en cliquant sur l’icône en forme d’étoile dans la barre d’outils. Choisissez une forme prédéfinie dans le menu déroulant, puis faites glisser pour dessiner la forme sur votre document.
Utilisation de l’outil Sélection
Pour utiliser l’outil Sélection, cliquez sur l’icône en forme de lasso dans la barre d’outils. Tracez une sélection autour de l’objet ou de la zone que vous souhaitez entourer de texte. Cliquez ensuite sur Sélection > Créer un tracé.
Rotation du tracé
Une fois votre tracé créé, vous pouvez le faire pivoter si nécessaire. Utilisez l’outil Sélection de tracés (cliquez sur l’icône en forme de flèche noire dans la barre d’outils) pour sélectionner votre tracé. Ensuite, cliquez et faites glisser pour tourner le tracé autour de son centre.
Ajout et formatage du texte
Maintenant que vous avez un tracé rotatif, il est temps d’ajouter votre texte. Assurez-vous que l’outil Texte est toujours sélectionné, puis survolez votre tracé avec le curseur. Lorsque le curseur change en forme de T avec une ondulation, cliquez sur le tracé pour commencer à taper votre texte.
Modification de la taille et de la police
Pour modifier la taille et la police de votre texte, utilisez les options de la barre d’options en haut de l’écran. Vous pouvez également accéder au panneau Caractère en cliquant sur Fenêtre > Caractère, où vous trouverez encore plus d’options de formatage.
Ajustement de l’espacement entre les caractères
Pour ajuster l’espacement entre les caractères de votre texte, sélectionnez-le, puis ajustez la valeur de l’option Espacement dans le panneau Caractère ou la barre d’options.
Déplacement du texte le long du tracé
Si vous souhaitez déplacer votre texte le long du tracé, utilisez l’outil Sélection de tracés (icône en forme de flèche noire) pour sélectionner le tracé. Ensuite, cliquez et faites glisser le point d’ancrage en forme de T qui apparaît sur le tracé pour déplacer le texte.
Finalisation de votre texte tournant
Une fois que vous êtes satisfait de la rotation, du placement et du formatage de votre texte, vous pouvez finaliser votre projet en supprimant le tracé ou en le conservant pour une utilisation ultérieure. Pour supprimer un tracé, allez dans le panneau Tracés (cliquez sur Fenêtre > Tracés), sélectionnez le tracé, puis cliquez sur l’icône de la corbeille.
Enregistrement et exportation de votre projet
Pour conserver votre travail, enregistrez votre document Photoshop en allant dans Fichier > Enregistrer. Si vous souhaitez exporter votre projet dans un autre format, comme un fichier JPEG ou PNG, allez dans Fichier > Exporter et suivez les instructions à l’écran.
En suivant ces étapes, vous devriez être en mesure de créer facilement des textes tournants attrayants pour vos projets graphiques. N’hésitez pas à expérimenter avec différentes formes, tailles et polices pour créer des effets uniques et personnalisés. Et surtout, amusez-vous bien en formation !