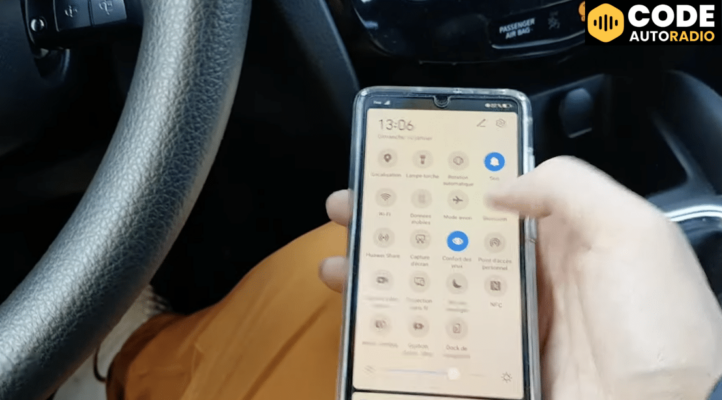Aujourd’hui, nous allons voir comment créer une icône de liasse de billets à l’aide du logiciel Adobe Photoshop. Ce tutoriel vous permettra de maîtriser quelques techniques essentielles pour la création d’icônes et de donner vie à vos projets graphiques. Suivez les étapes mentionnées ci-dessous pour apprendre à réaliser une icône de liasse de billets en un rien de temps.
Étape 1 : Préparation du document
Pour commencer, ouvrez Adobe Photoshop et créez un nouveau document. Vous pouvez choisir la taille que vous souhaitez, mais dans ce tutoriel, nous utiliserons une taille de 512×512 pixels. Assurez-vous également que la résolution soit réglée sur 72 dpi et que le mode colorimétrique soit RVB.
Étape 2 : Dessiner la forme de base
Utilisez l’outil Rectangle (M) pour dessiner un rectangle qui servira de base à notre liasse de billets. Pour rendre notre icône plus réaliste, arrondissez légèrement les coins du rectangle en ajustant le rayon des coins dans la barre d’options en haut. Ajoutez ensuite une couleur de remplissage appropriée à votre élément en utilisant la palette de couleurs.
Conseil :
Pour faciliter la manipulation des formes, il est recommandé de travailler avec des calques distincts pour chaque élément.
Étape 3 : Ajouter des détails
Afin de donner l’illusion d’une liasse de billets, nous devons ajouter quelques détails. Tout d’abord, créez un nouvel calque et dessinez un petit rectangle vertical à l’aide de l’outil Rectangle pour représenter la bande élastique qui maintient les billets ensemble. Modifiez la couleur de remplissage en une nuance plus foncée que celle des billets.
Dupliquer et positionner les bandes élastiques :
Pour rendre notre icône encore plus réaliste, dupliquez la bande élastique (Ctrl + J) et placez-la sur le côté opposé du rectangle principal. N’hésitez pas à ajuster leur taille et leur position si nécessaire.
Étape 4 : Créer l’effet de pliure
Maintenant que vous avez créé la base de votre icône, il est temps d’ajouter un effet de plis aux billets. Pour cela, utilisez l’outil Plume (P) pour dessiner une forme courbée sur le bord supérieur du rectangle principal. Assurez-vous de travailler sur un nouveau calque pour ne pas affecter les autres éléments.
Ajout de couleurs :
Ajustez la couleur de remplissage de la forme créée en choisissant une teinte légèrement différente (plus claire ou plus sombre) que celle des billets pour créer un effet de contraste. Répétez ce processus pour le bord inférieur du rectangle principal.
Étape 5 : Ajouter des ombres et des lumières
Pour donner plus de profondeur à notre icône, ajoutez des ombres et des lumières aux différents éléments. Commencez par sélectionner le calque contenant la forme principale des billets. En utilisant l’outil Pinceau (B) avec un faible flux et une couleur noire, peignez délicatement les zones où vous souhaitez ajouter des ombres. Pour les lumières, utilisez une couleur blanche et réduisez l’opacité du pinceau.
Astuce :
Pensez à créer un nouveau calque pour chaque effet d’ombre ou de lumière que vous appliquez afin de pouvoir ajuster leur opacité et leur mode de fusion séparément.
Étape 6 : Finaliser l’icône
Une fois que vous êtes satisfait de votre travail, il ne vous reste plus qu’à finaliser votre icône. Fusionnez tous les calques en un seul en utilisant Ctrl + E ou faites un clic droit sur le panneau des calques et choisissez « Fusionner les calques visibles ». Si nécessaire, redimensionnez votre icône à l’aide de l’outil Transformation manuelle (Ctrl + T). N’oubliez pas également d’enregistrer votre travail au format approprié, par exemple en .png ou .ico.
Et voilà ! Vous avez maintenant créé une icône de liasse de billets avec Adobe Photoshop. N’hésitez pas à expérimenter avec d’autres formes, couleurs et effets pour créer des icônes encore plus uniques et personnalisées. Bonne création !