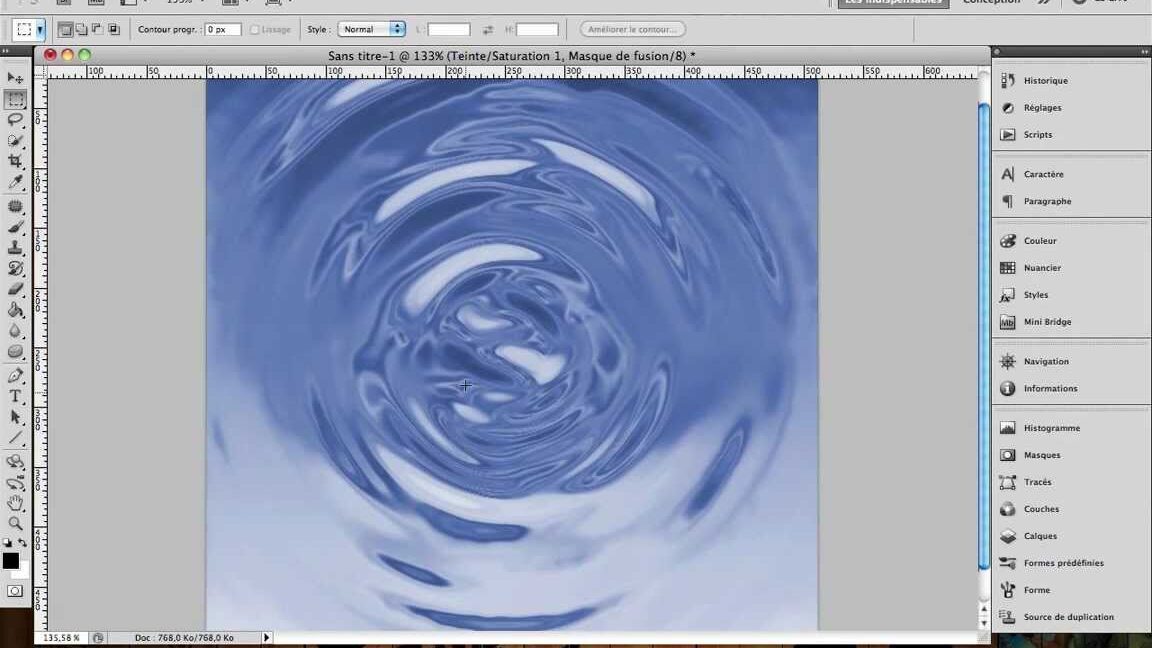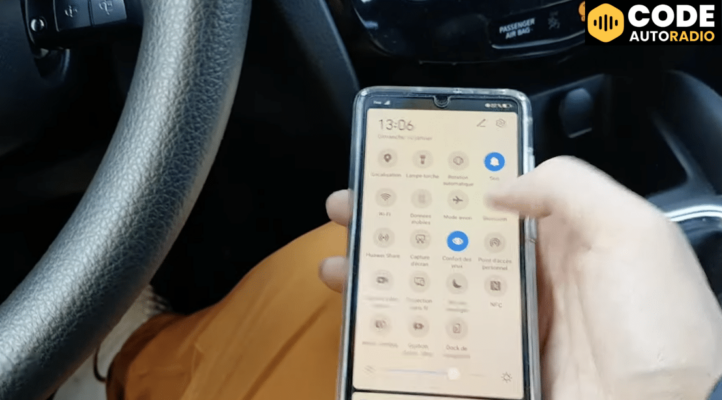Vous êtes fasciné par les paysages aquatiques et vous souhaitez donner vie à vos images en y ajoutant des effets d’eau ? Dans cet article, nous allons vous montrer comment réaliser un effet d’onde de surface d’eau grâce à Adobe Photoshop. Pour cela, nous utiliserons différents filtres du logiciel et quelques techniques simples pour créer l’illusion d’une surface d’eau réaliste sur vos photos.
Etape 1 : Préparation de l’image
Tout d’abord, ouvrez votre image dans Photoshop. Assurez-vous que celle-ci ait une résolution suffisante pour obtenir un rendu optimal. Si nécessaire, ajustez la taille et la résolution de l’image en allant dans Image > Taille de l’image.
Couche de travail
Ensuite, il est recommandé de dupliquer votre calque d’arrière-plan afin de travailler sur une copie de l’image. Vous pouvez le faire en faisant un clic droit sur le calque d’arrière-plan et en choisissant Dupliquer le calque dans le menu contextuel.
Etape 2 : Utilisation du filtre Esquisse
Pour commencer à créer notre effet d’onde de surface d’eau, nous allons utiliser le filtre Esquisse de Photoshop. Ce filtre est idéal pour transformer rapidement une photo en dessin au trait. Allez dans Filtre > Galerie de filtres > Esquisse et choisissez le filtre Esquisse au crayon.
Paramètres du filtre Esquisse
Dans la fenêtre de paramètres du filtre, vous pouvez ajuster les différentes options pour obtenir le résultat souhaité. Augmentez légèrement la Detail et la Niveau de noir pour rendre les traits plus visibles.
Une fois les réglages effectués, validez en cliquant sur OK. Vous obtiendrez alors une version esquissée de votre photo originale.
Etape 3 : Création d’une texture d’eau
Afin de donner l’illusion d’une surface aquatique réaliste, nous allons créer une texture d’eau à partir d’une nouvelle image. Pour ce faire, créez un nouveau document en allant dans Fichier > Nouveau et définissez les dimensions souhaitées pour votre texture (par exemple, 1000×1000 pixels).
Utilisation du filtre Onde
Remplissez le fond de votre nouveau document avec une couleur neutre, par exemple un gris moyen. Ensuite, allez dans Filtre > Atténuation > Onde pour ouvrir les options du filtre Onde.
Modifiez les paramètres du filtre selon vos préférences, en jouant sur l’amplitude et la longueur d’onde pour obtenir un effet d’ondulation réaliste de l’eau. Validez en cliquant sur OK.
Application de la texture d’eau sur l’image
Une fois votre texture d’eau créée, copiez-la et collez-la sur votre image de base (celle avec le filtre Esquisse appliqué). Ajustez la taille et la position de la texture pour qu’elle recouvre la zone où vous souhaitez ajouter l’effet d’eau.
Changez ensuite le mode de fusion du calque de la texture d’eau en choisissant Lumière tamisée ou Incrustration dans le menu déroulant des modes de fusion. Cela permettra de superposer la texture d’eau à l’image tout en conservant les détails de celle-ci.
Etape 4 : Ajustements finaux
Pour finaliser votre effet d’onde de surface d’eau, il peut être utile de procéder à quelques ajustements supplémentaires :
- Opacité : Réduisez légèrement l’opacité du calque de la texture d’eau pour obtenir un rendu plus naturel.
- Masque de fusion : Ajoutez un masque de fusion au calque de la texture d’eau pour effacer certaines zones et ainsi créer des variations dans l’intensité de l’effet d’eau.
- Ajustements de couleur : Utilisez les outils de réglage de couleur de Photoshop (par exemple, Balance des couleurs, Teinte/Saturation) pour harmoniser les couleurs entre l’image de base et la texture d’eau.
En suivant ces étapes, vous obtiendrez un effet d’onde de surface d’eau réaliste sur votre photo. N’hésitez pas à expérimenter avec différents filtres et paramètres pour créer des effets d’eau variés et personnaliser vos images.