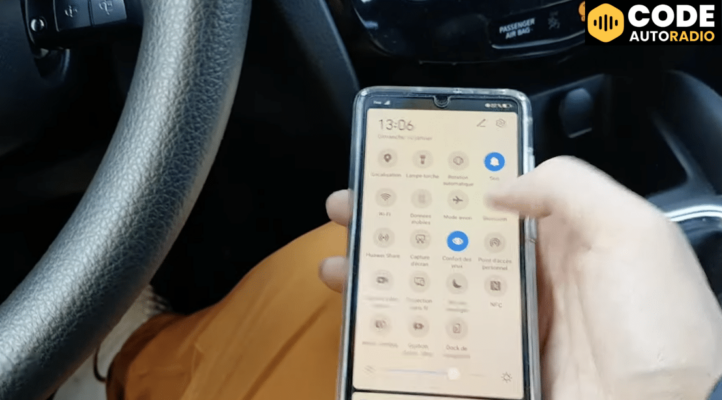Les émoticônes sont devenues une partie essentielle de notre communication en ligne. Ils ajoutent du piquant et de l’émotion à nos conversations virtuelles. Dans cet article, nous verrons comment créer un smiley glossy avec Photoshop pour donner une touche personnelle à vos discussions.
Étape 1 : Création d’un nouveau document
Tout d’abord, ouvrez Photoshop et créez un nouveau document en allant dans Fichier > Nouveau. Choisissez les dimensions souhaitées pour votre smiley (par exemple, 300×300 pixels). Le fond doit être transparent.
Étape 2 : Dessiner le cercle du smiley
Sélectionnez l’outil Ellipse dans la barre d’outils et maintenez la touche Shift enfoncée pendant que vous faites glisser la souris pour dessiner un cercle parfait. Assurez-vous que la couleur de remplissage est jaune et qu’il n’y a pas de contour.
Appliquer l’effet ultra glossy
Pour donner un aspect brillant à notre smiley, nous allons appliquer un effet ultra glossy en utilisant les styles de calque. Double-cliquez sur le calque du cercle pour ouvrir la fenêtre des styles de calque. Appliquez les réglages suivants :
- Incrustation en dégradé : Choisissez un dégradé du blanc vers le transparent et modifiez l’angle pour obtenir un effet de lumière venant d’en haut.
- Ombre portée : Ajoutez une ombre noire sous le cercle pour créer une sensation de profondeur. Modifiez la distance, la taille et l’opacité selon vos préférences.
Étape 3 : Dessiner les yeux et la bouche
Maintenant que nous avons notre base de smiley glossy, ajoutons les yeux et la bouche. Utilisez l’outil Ellipse pour dessiner deux petits cercles noirs comme les yeux, en maintenant la touche Shift enfoncée pour qu’ils soient parfaitement ronds. Placez-les légèrement en diagonale sur le visage du smiley.
Ajouter des reflets aux yeux
Pour rendre les yeux plus réalistes et brillants, nous allons ajouter des reflets blancs. Créez un nouveau calque (en cliquant sur l’icône + dans la fenêtre des calques) et utilisez l’outil Ellipse pour dessiner un petit cercle blanc dans le coin supérieur gauche de chaque œil.
Ensuite, appliquez une lueur externe aux reflets en double-cliquant sur leur calque. Choisissez une couleur blanche, une opacité de 100% et une taille suffisamment grande pour donner un aspect doux à la lueur.
Dessiner la bouche
Utilisez l’outil Pinceau ou l’outil Forme personnalisée pour dessiner la bouche du smiley en noir. Vous pouvez choisir une forme simple et arrondie pour un sourire, ou être plus créatif avec d’autres expressions faciales.
Étape 4 : Ajouter l’effet glossy aux yeux et à la bouche
Tout comme nous l’avons fait pour le cercle principal, appliquez un effet ultra glossy aux yeux et à la bouche en utilisant les styles de calque. Double-cliquez sur chaque calque et ajustez les paramètres suivants :
- Incrustation en dégradé : Appliquez un dégradé blanc vers transparent avec un angle permettant à la lumière de frapper correctement les yeux et la bouche.
- Lueur externe : Pour donner encore plus de brillance à votre smiley, ajoutez une légère lueur externe blanche autour des yeux et de la bouche en ajustant l’opacité et la taille selon vos préférences.
Étape 5 : Sauvegarder votre smiley glossy
Une fois que vous êtes satisfait du résultat, sauvegardez votre création en tant qu’image PNG pour conserver la transparence du fond. Allez dans Fichier > Enregistrer sous et choisissez le format PNG.
Et voilà ! Vous avez maintenant un superbe smiley glossy prêt à être utilisé dans vos conversations en ligne. N’hésitez pas à expérimenter avec différentes expressions faciales et couleurs pour créer une collection complète de smileys personnalisés.