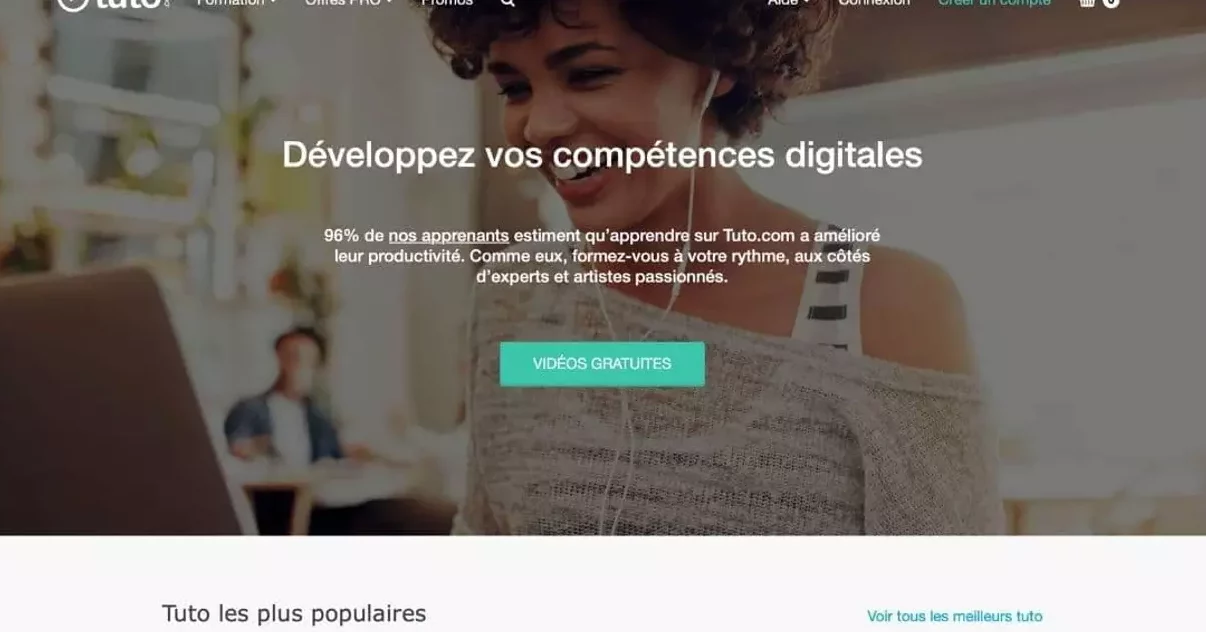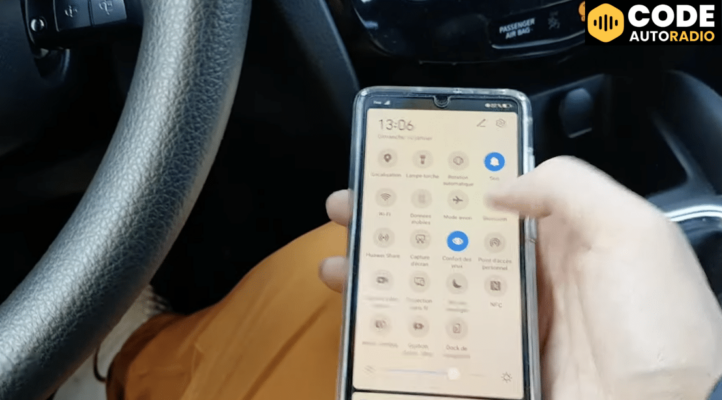Dans cet article, nous allons vous montrer comment créer un effet iPod Nano en utilisant Adobe Photoshop. Cela inclut les étapes pour réaliser l’image en forme de corps et la génération d’arrière-plan avec des gradients personnalisés.
Étape 1 : Préparation de l’image
Tout d’abord, ouvrez une nouvelle image dans Photoshop avec des dimensions adaptées à votre projet. Pour cet exemple, choisirons une résolution de 900x600px. Ensuite, importez l’image de l’iPod que vous souhaitez utiliser comme base pour notre tutoriel. Vous pouvez trouver plusieurs images d’iPods sur le Web ; assurez-vous simplement d’utiliser une image libre de droits et de bonne qualité pour obtenir les meilleurs résultats possibles.
Étape 2 : Définir les formes du corps
Pour créer l’effet iPod Nano, nous devrons travailler sur les différentes parties du corps de l’appareil. Commencez par sélectionner l’outil Plume (P) ou l’outil Sélection rapide (W). Utilisez ces outils pour dessiner soigneusement autour du contour de chaque partie du corps de l’iPod. Une fois que vous avez terminé de sélectionner toute la zone, cliquez avec le bouton droit de la souris et choisissez « Créer un tracé » pour convertir la sélection en chemin.
Astuce : Si vous n’êtes pas sûr de la façon de dessiner avec l’outil Plume ou l’outil Sélection rapide, consultez un tutoriel spécifique pour apprendre les bases de ces outils.
Création des formes du corps avec l’outil Plume
Avec le chemin sélectionné, accédez à la fenêtre « Tracés » et cliquez sur l’icône « Charger le tracé en tant que sélection ». Cela transformera votre tracé en une sélection active. De retour dans votre document principal, créez un nouveau calque et nommez-le « Corps ». Remplissez ensuite la sélection avec une couleur unie (nous utiliserons le noir pour cet exemple). Désélectionnez la zone en appuyant sur Ctrl+D ou en choisissant « Désélectionner » dans le menu Sélection.
Création des formes du corps avec l’outil Sélection rapide
Si vous préférez utiliser l’outil Sélection rapide, commencez par créer un nouveau calque et nommez-le « Corps ». Ensuite, utilisez l’outil Sélection rapide pour dessiner autour des contours du corps de l’iPod. Une fois que vous avez terminé, remplissez la sélection avec une couleur unie (nous utiliserons le noir pour cet exemple).
Étape 3 : Personnalisation de la couleur et du dégradé
Maintenant que nous avons notre forme de base, il est temps de lui donner un aspect plus réaliste et attrayant. Pour ce faire, nous allons ajouter un dégradé personnalisé à notre forme de corps.
- Sélectionnez le calque « Corps » et cliquez sur l’icône « fx » en bas de la fenêtre Calques. Choisissez « Options de fusion » dans le menu déroulant.
- Dans la fenêtre qui s’ouvre, cochez la case « Incrustation en dégradé » et cliquez sur l’aperçu du dégradé pour ouvrir la fenêtre Éditeur de dégradé.
- Personnalisez votre dégradé en ajoutant ou supprimant des points de couleur et en ajustant leurs positions et opacités. Pour cet exemple, nous utiliserons un dégradé allant d’un bleu foncé à un bleu plus clair, avec une opacité réduite au centre pour donner l’impression que l’iPod est légèrement courbé.
- Cliquez sur OK pour valider vos modifications et fermer les fenêtres Options de fusion et Éditeur de dégradé.
Étape 4 : Ajout de détails et d’ombres
Pour rendre notre effet iPod Nano encore plus réaliste, ajoutons quelques détails supplémentaires et des ombres sur notre forme de corps.
Ajout de détails
Créez un nouveau calque et nommez-le « Détails ». Utilisez l’outil Pinceau (B) avec une petite taille et une opacité réduite pour peindre des reflets et des ombres sur votre forme de corps, en suivant les contours et les plis naturels de l’image originale.
Ajout d’ombres
Créez un autre nouveau calque et nommez-le « Ombres ». Utilisez l’outil Pinceau (B) avec une taille plus grande et une opacité encore plus faible pour peindre des ombres douces sur les bords de votre forme de corps. Cela aidera à donner de la profondeur et du réalisme à votre effet iPod Nano.
Étape 5 : Création du fond
Pour terminer notre tutoriel, ajoutons un arrière-plan simple mais élégant à notre image. Sélectionnez le calque d’arrière-plan dans la fenêtre Calques et remplissez-le avec une couleur unie (nous utiliserons un gris clair pour cet exemple).
Ensuite, créez un nouveau calque et nommez-le « Fond dégradé ». Utilisez l’outil Dégradé (G) pour dessiner un dégradé radial allant du blanc au transparent, en partant du centre de l’image. Réduisez l’opacité de ce calque si nécessaire pour obtenir un aspect plus subtil.
Voilà ! Votre effet iPod Nano personnalisé est maintenant terminé. Vous pouvez utiliser cette technique pour créer des effets similaires avec d’autres appareils ou objets, ou même pour ajouter des effets intéressants à vos propres photos.