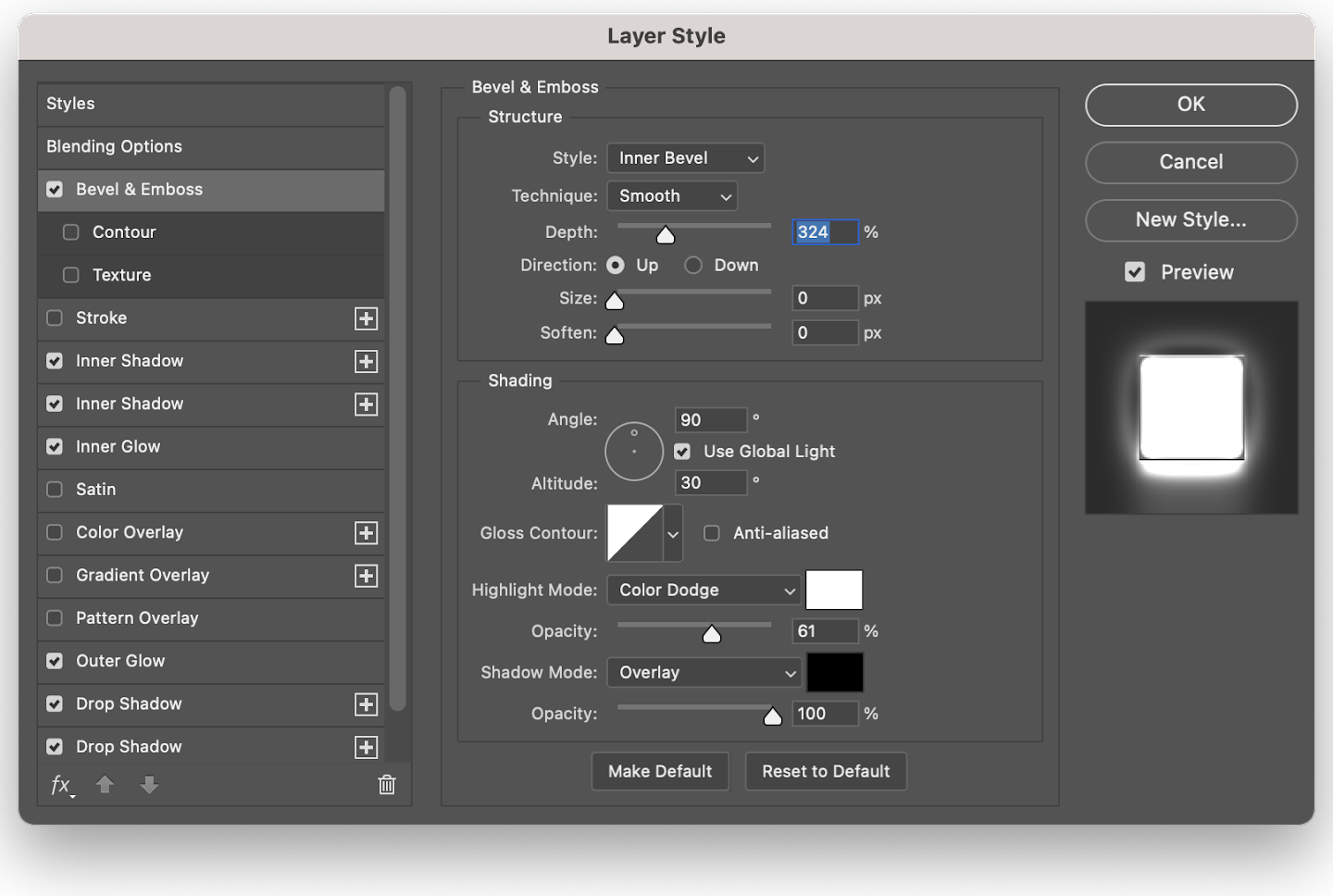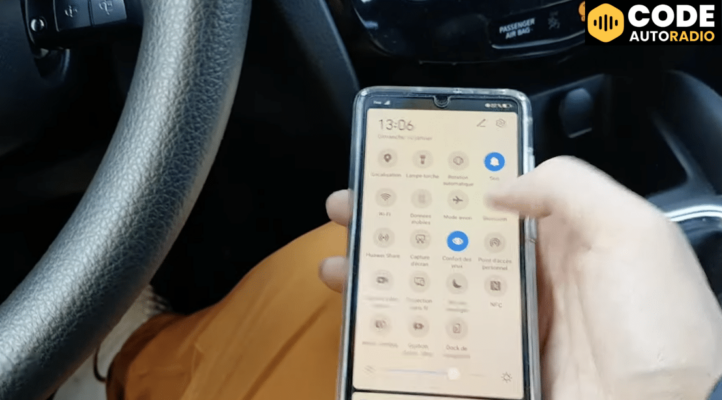Adobe Photoshop est un outil puissant et polyvalent qui offre une multitude d’options pour créer des effets visuels attrayants. Si vous cherchez à ajouter une touche d’éclat à vos projets, l’effet de lumière sur le texte est une option élégante et accrocheuse. dans ce tutoriel, nous allons explorer comment réaliser cet effet en quelques étapes simples.
Préparation de votre document
Tout d’abord, il faut préparer votre espace de travail en créant un nouveau document dans Photoshop. Les dimensions dépendront du projet, mais pour cet exemple, nous utiliserons un format carré de 800×800 pixels avec une résolution de 72 dpi (idéal pour le web).
Ensuite, choisissez une couleur d’arrière-plan sombre pour mettre en valeur l’effet de lumière que nous allons créer. Pour cela, sélectionnez l’outil Pot de Peinture (G) et cliquez sur la zone de travail.
Création du texte
Maintenant que notre arrière-plan est prêt, passons au sujet principal : le texte. Sélectionnez l’outil Texte (T) et choisissez une police, une taille et une couleur qui conviennent à votre projet. Tapez le texte souhaité et placez-le au centre de la zone de travail.
Astuce : Utilisez des polices épaisses et audacieuses pour obtenir un meilleur effet de lumière.
Ajout de l’effet de lumière
Maintenant que notre texte est en place, il est temps d’ajouter l’effet de lumière. Pour ce faire, nous allons utiliser les calques de style et les masques de fusion pour créer un éclairage réaliste.
Étape 1 : Créer un nouveau calque
Tout d’abord, créez un nouveau calque en appuyant sur Ctrl+Shift+N (PC) ou Cmd+Shift+N (Mac). Nommez ce calque « Lumière » et placez-le au-dessus du calque contenant votre texte.
Étape 2 : Appliquer le dégradé radial
Sélectionnez l’outil Dégradé (G) et réglez ses options comme suit :
- Type : Radial
- Couleurs : Blanc à transparent
- Opacité : 100%
Cliquez et faites glisser la souris depuis le centre du texte vers l’un des coins pour créer un dégradé radial qui couvre l’ensemble du texte.
Étape 3 : Utiliser un masque de fusion
Pour donner l’impression que la lumière provient du texte lui-même, nous devons masquer certaines parties du dégradé. Faites un clic droit sur le calque « Lumière » et choisissez « Créer un masque de fusion ».
Ensuite, sélectionnez l’outil Pinceau (B) avec une dureté de 0% et une couleur noire. Peignez sur les zones du dégradé que vous souhaitez masquer, en laissant apparaître uniquement la lumière directement au-dessus du texte.
Astuce : Réduisez l’opacité du pinceau pour un contrôle plus précis de la quantité de lumière visible.
Étape 4 : Ajouter des reflets
Pour donner encore plus de réalisme à notre effet de lumière, ajoutons quelques reflets sur le texte. Créez un nouveau calque et nommez-le « Reflets ». Sélectionnez l’outil Pinceau (B) avec une taille petite, une dureté de 100% et une couleur blanche.
Peignez quelques points lumineux sur les bords du texte où la lumière serait la plus forte. N’hésitez pas à expérimenter avec différentes tailles de pinceau et niveaux d’opacité pour obtenir l’effet souhaité.
Variations et personnalisation
L’effet de lumière sur le texte est très polyvalent et peut être personnalisé de nombreuses façons. Voici quelques idées pour vous inspirer :
- Changer la couleur de la lumière : Utilisez un dégradé coloré à la place du blanc pour créer une ambiance différente.
- Ajouter des effets supplémentaires : Combinez l’effet de lumière avec d’autres effets Photoshop, tels que les ombres portées ou les contours, pour créer des designs uniques.
- Utiliser des formes : Au lieu de se limiter au texte, essayez d’appliquer l’effet de lumière sur des formes ou des objets pour un résultat encore plus impressionnant.
En suivant ce tutoriel étape par étape, vous pouvez facilement ajouter un effet de lumière saisissant à votre texte dans Photoshop. N’hésitez pas à expérimenter et à personnaliser cet effet pour mettre en valeur vos projets et créer des visuels époustouflants.