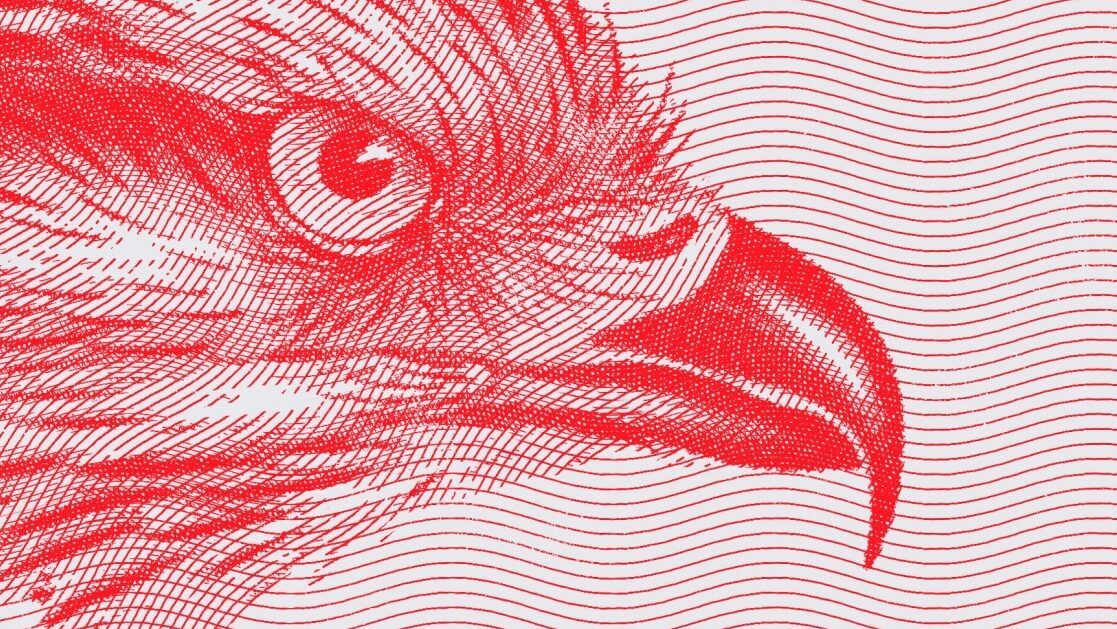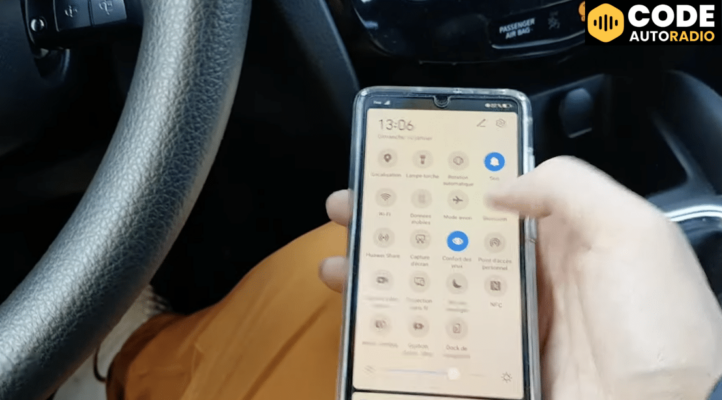Dans cet article, nous allons découvrir comment créer des lignes abstraites étonnantes à l’aide de Photoshop. Les lignes abstraites sont un excellent moyen d’ajouter une touche d’originalité et de créativité à vos projets graphiques ou photographiques. Elles peuvent être utilisées pour donner du mouvement à une image, créer des arrière-plans intéressants ou même comme élément principal d’une œuvre d’art numérique. Alors, plongeons-nous dans cette technique passionnante et apprenons à réaliser ces effets surprenants !
Préparation de votre canevas de travail
Avant de commencer à créer des lignes abstraites avec Photoshop, vous devez d’abord préparer votre espace de travail. Voici les étapes à suivre :
- Ouvrez Photoshop et créez un nouveau document en cliquant sur « Fichier » puis « Nouveau ». Vous pouvez choisir la taille que vous souhaitez, mais pour cet exemple, nous utiliserons une taille de 1920 x 1080 pixels.
- Une fois que votre document est ouvert, ajoutez un calque en allant dans le menu « Calque » puis « Nouveau » et « Calque ». Nommez ce calque « Lignes abstraites ».
- Sélectionnez le pinceau (B) avec une taille de 1 pixel et une dureté de 100%. Vous pouvez également ajuster la couleur du pinceau en cliquant sur la case de couleur située en bas de la barre d’outils.
Création des lignes abstraites
Maintenant que votre espace de travail est prêt, il est temps de commencer à créer les lignes abstraites. Voici quelques techniques pour créer différents styles de lignes :
Technique n°1 : Lignes courbes avec l’outil plume
Cette technique vous permettra de créer des lignes fluides et courbes :
- Sélectionnez l’outil Plume (P) dans la barre d’outils.
- Cliquez sur un point de départ dans votre document, puis cliquez sur un autre point tout en maintenant la touche Shift enfoncée pour créer une ligne droite entre les deux points.
- Tout en maintenant la touche Ctrl (Cmd sur Mac) enfoncée, cliquez et faites glisser le second point pour créer une courbe. Vous pouvez ajuster la courbe en déplaçant le point autour de l’écran.
- Pour ajouter plus de courbes à la ligne, continuez à cliquer et à faire glisser tout en maintenant la touche Ctrl (Cmd sur Mac) enfoncée.
- Une fois que vous avez créé votre ligne courbe, sélectionnez le calque « Lignes abstraites » et allez dans le menu « Calque » puis « Contour du tracé ». Choisissez l’option « Simuler la pression » pour donner un aspect plus naturel à la ligne.
Technique n°2 : Lignes en zigzag avec l’outil ligne
Cette technique vous permettra de créer des lignes en zigzag :
- Sélectionnez l’outil Ligne (U) dans la barre d’outils.
- Cliquez et faites glisser sur votre document pour créer une première ligne droite.
- Ouvrez le panneau « Formes » en cliquant sur l’icône en forme de cœur située en haut à droite de la fenêtre Photoshop. Sélectionnez la forme « Ligne » puis modifiez son angle en déplaçant le curseur « Angle ».
- Cliquez et faites glisser à nouveau sur votre document pour créer une deuxième ligne qui se connecte à la première, formant ainsi un angle.
- Répétez ces étapes pour créer autant de segments de ligne que vous le souhaitez, jusqu’à ce que vous obteniez un motif en zigzag.
- Une fois que vous avez créé votre motif en zigzag, fusionnez les calques de ligne en faisant un clic droit sur l’un d’eux dans le panneau « Calques » et en sélectionnant « Fusionner les calques ». Renommez ensuite ce calque fusionné « Lignes abstraites ».
Technique n°3 : Effet tourbillon avec filtres
Utilisez cette technique pour créer un effet tourbillon intéressant :
- Dessinez plusieurs lignes à l’aide de l’une des techniques précédentes.
- Sélectionnez le calque « Lignes abstraites » et allez dans le menu « Filtre » puis « Distorsion » et choisissez « Tourbillon ».
- Utilisez le curseur « Angle » pour ajuster l’intensité de l’effet tourbillon et cliquez sur « OK » pour appliquer l’effet.
Intégration des lignes abstraites dans une photo
Maintenant que vous avez créé vos lignes abstraites, vous pouvez les intégrer dans une photo pour ajouter une touche artistique :
- Ouvrez la photo avec laquelle vous souhaitez travailler dans Photoshop.
- Dupliquez le calque de la photo en faisant un clic droit dessus dans le panneau « Calques » et en sélectionnant « Dupliquer le calque ».
- Faites glisser le calque « Lignes abstraites » au-dessus du calque de la photo dupliquée.
- Changez le mode de fusion du calque « Lignes abstraites » en « Incrustation » ou expérimentez avec d’autres modes de fusion pour obtenir l’effet souhaité.
- Ajustez l’opacité du calque « Lignes abstraites » si nécessaire.
En suivant ces étapes, vous pouvez créer des lignes abstraites étonnantes et les intégrer à vos projets photographiques ou graphiques. N’hésitez pas à expérimenter avec différentes techniques de création de lignes et d’utiliser les nombreux outils et filtres de Photoshop pour personnaliser vos créations. Amusez-vous bien et laissez libre cours à votre créativité !