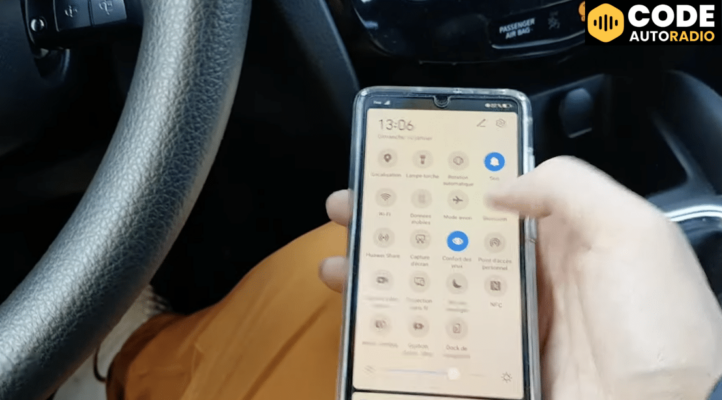Dans cet article, nous allons vous montrer étape par étape comment créer une route brumeuse dans Photoshop. Cela peut être utilisé pour ajouter de la profondeur et de l’atmosphère à vos photos de paysages ou comme élément de conception graphique.
Préparation de l’image
Tout d’abord, vous devez choisir l’image sur laquelle vous allez travailler. Une photo de paysage avec une route en perspective est idéale pour ce tutoriel. Assurez-vous que la résolution de votre image est suffisante pour travailler confortablement.
Ouvrir l’image dans Photoshop
Ouvrez Photoshop et importez l’image en cliquant sur « Fichier » puis « Ouvrir ». Parcourez les fichiers de votre ordinateur et sélectionnez l’image de votre choix.
Ajustements de base
Avant de commencer à ajouter un effet de brouillard, il est préférable de faire quelques ajustements de base sur votre image. Ajustez les niveaux, la courbe et la saturation si nécessaire pour améliorer l’apparence générale de l’image.
Création de la brume
Maintenant que votre image est prête, nous allons commencer à créer l’effet de brume. Pour cela, nous utiliserons principalement des calques de réglage et des masques de fusion.
Ajouter un calque de réglage dégradé
Allez dans le menu « Calque », puis « Nouveau calque de réglage » et choisissez « Dégradé ». Dans la fenêtre qui s’ouvre, configurez votre dégradé pour qu’il passe du blanc (en haut) au transparent (en bas).
Ajuster l’opacité et le mode de fusion
Changez le mode de fusion du calque de dégradé en « Lumière tamisée » et réduisez son opacité à environ 50% pour obtenir un effet plus subtil.
Créer un masque de fusion
Cliquez avec le bouton droit sur le calque de réglage dégradé et choisissez « Ajouter un masque de fusion ». Assurez-vous que le masque est sélectionné (il doit être entouré d’un cadre) et prenez l’outil pinceau avec une brosse douce et de taille moyenne.
Peindre sur le masque de fusion
Vous allez maintenant peindre sur le masque de fusion avec du noir pour supprimer l’effet de brume là où vous ne le voulez pas. Commencez par les zones où la route est visible et proche de la caméra, puis travaillez progressivement vers l’arrière-plan.
Astuce :
- Utilisez une faible opacité pour votre pinceau (environ 20%) afin de pouvoir superposer plusieurs coups de pinceau et créer un effet de brume plus réaliste.
Ajout de profondeur à la brume
Pour ajouter encore plus de profondeur à votre effet de brume, nous allons utiliser l’outil « Densité + » pour assombrir certaines zones.
Créer un calque de réglage niveaux
Allez dans le menu « Calque », puis « Nouveau calque de réglage » et choisissez « Niveaux ». Ne modifiez pas les paramètres, mais ajoutez simplement un masque de fusion en cliquant avec le bouton droit sur le calque de réglage.
Utiliser l’outil Densité +
Sélectionnez l’outil « Densité + » dans la barre d’outils (il ressemble à une main tenant une éponge) et réglez son opacité à environ 20%. Peignez ensuite sur le masque de fusion du calque de réglage niveaux pour assombrir certaines zones de la brume et créer ainsi un effet de profondeur.
Ajout de détails à la route
Enfin, pour renforcer l’effet de perspective et donner plus de réalisme à votre image, vous pouvez ajouter quelques détails sur la route elle-même.
Dupliquer le calque d’arrière-plan
Cliquez avec le bouton droit sur le calque d’arrière-plan et choisissez « Dupliquer ». Placez ce nouveau calque au-dessus de tous les autres.
Utiliser l’outil Tampon de duplication
Sélectionnez l’outil « Tampon de duplication » dans la barre d’outils (il ressemble à un timbre) et choisissez une brosse douce avec une opacité d’environ 50%. Alt-clic sur une zone de la route sans brume pour définir le point source, puis peignez sur les zones de la route où la brume est trop prononcée pour faire apparaître quelques détails.
Astuce :
- Variez la taille et l’opacité de votre brosse pour obtenir un résultat plus naturel.
Voilà, vous avez maintenant créé une superbe route brumeuse avec Photoshop ! N’hésitez pas à expérimenter avec différentes images et réglages pour créer des effets uniques et personnalisés. Bonne création !