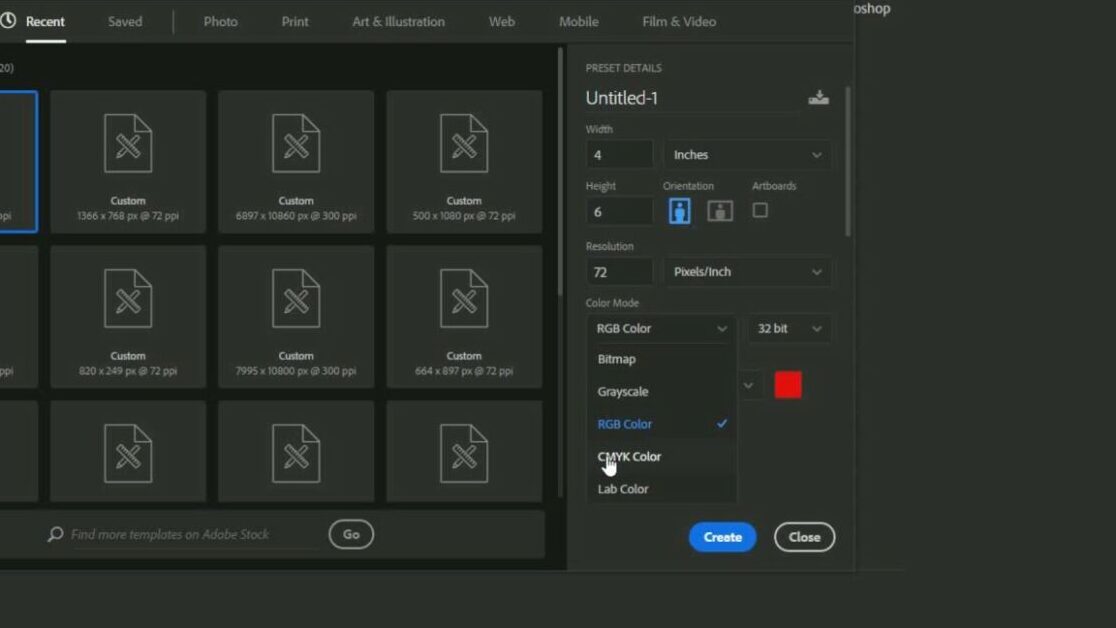Vous cherchez à créer un logo chrome pour votre marque ou projet ? Avec Photoshop, c’est plus facile que jamais. Dans cet article, nous allons vous montrer comment réaliser un effet chrome sur un logo en seulement quelques étapes. Suivez notre tuto et apprenez à maîtriser cette technique pour donner un aspect professionnel et accrocheur à vos logos.
Étape 1 : Préparation de l’espace de travail
Pour commencer, il est essentiel d’avoir une version récente de Photoshop installée sur votre ordinateur. Ensuite, ouvrez Photoshop et créez un nouveau document aux dimensions souhaitées pour votre logo.
Règles et repères
Il est recommandé d’utiliser des règles et des repères pour vous aider à aligner correctement les éléments de votre logo. Pour afficher les règles, allez dans Affichage > Règles. Utilisez l’outil de déplacement pour ajouter des repères verticaux et horizontaux qui vous serviront de guide lors de la création du logo.
Étape 2 : Création du logo
Maintenant que votre espace de travail est prêt, il est temps de créer le logo. Vous pouvez dessiner votre propre logo à l’aide des outils de dessin de Photoshop, ou importer un logo déjà existant sous forme de calque :
- Utilisez l’outil Texte pour écrire le nom de votre marque ou entreprise avec la police de caractères de votre choix. Vous pouvez modifier la taille, l’espacement et la couleur de la police dans le panneau des options en haut de l’écran.
- Si vous avez déjà un logo vectoriel, importez-le en allant dans Fichier > Importer > Images. Redimensionnez-le si nécessaire à l’aide de l’outil de transformation (CTRL + T).
Étape 3 : Application de l’effet chrome
Une fois que vous avez créé ou importé votre logo, il est temps d’appliquer l’effet chrome. Nous allons utiliser les styles de calque pour cela :
- Sélectionnez le calque contenant votre texte ou logo vectoriel.
- Cliquez avec le bouton droit de la souris sur le calque et choisissez Options de fusion dans le menu contextuel.
- Dans la fenêtre qui s’ouvre, cochez la case « Incrustation en dégradé » et configurez les paramètres comme suit :
- Style : Linéaire
- Angle : 90°
- Échelle : 100%
- Ajoutez des points de couleur sur la barre de dégradé pour créer l’effet chrome. Utilisez différentes nuances de gris et de blanc pour obtenir un effet réaliste.
- Style : Intérieur
- Profondeur : 100%
- Direction : Haut
- Taille : 2px
- Flou : 0px
- Mode de fusion des tons clairs : Lumière tamisée
- Opacité des tons clairs : 75%
- Mode de fusion des tons foncés : Lumière tamisée
- Opacité des tons foncés : 75%
Étape 4 : Peaufiner l’effet chrome
Afin d’ajouter encore plus de réalisme à votre logo chrome, vous pouvez ajouter des reflets à certains endroits. Pour cela :
- Créez un nouveau calque (CTRL + SHIFT + N) et sélectionnez l’outil Pinceau.
- Utilisez un pinceau doux avec une opacité réduite pour dessiner des reflets blancs sur les parties du logo que vous souhaitez mettre en valeur.
- Changez le mode de fusion du calque de reflets en « Lumière tamisée » ou « Incrustation » pour obtenir un résultat plus subtil.
Et voilà ! Vous avez maintenant un superbe logo avec un effet chrome réalisé grâce à Photoshop. N’hésitez pas à expérimenter avec les différentes options de styles de calque pour créer des effets chrome personnalisés et adaptés à vos besoins. Bonne création !