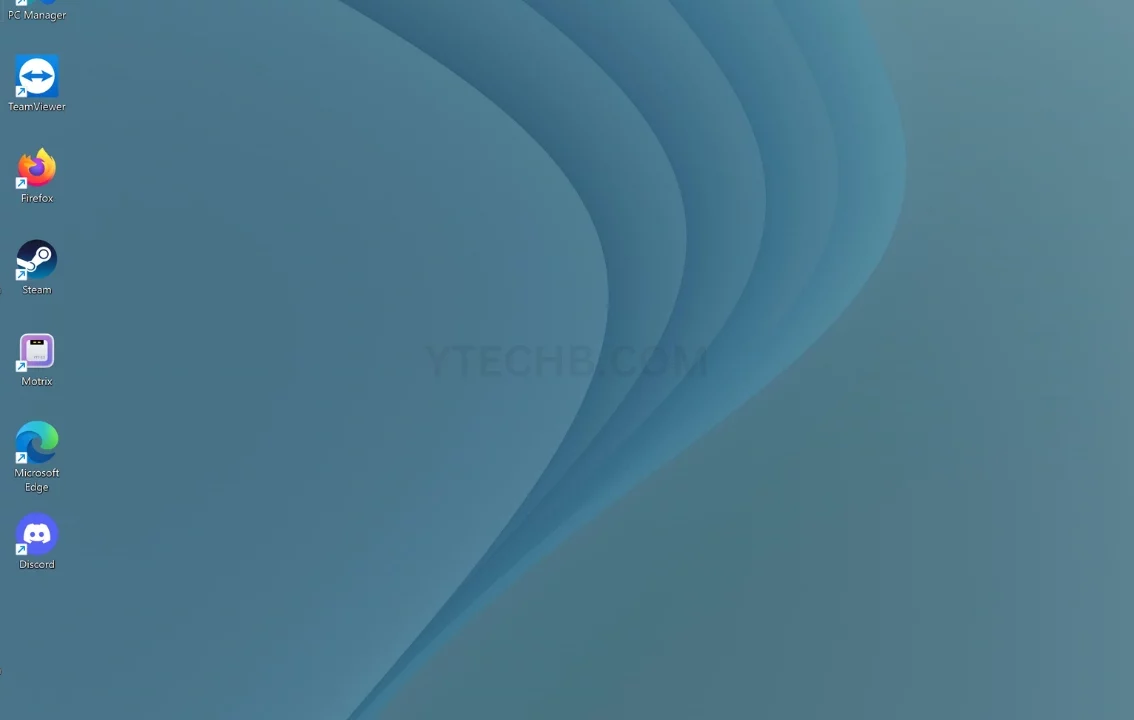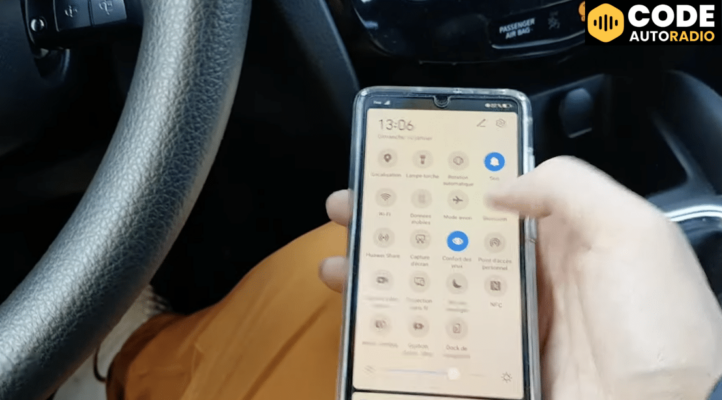Vous vous souvenez sûrement de la transparence offerte par l’interface Aero dans les fenêtres de Windows Vista et Windows 7. Cette fonctionnalité esthétiquement agréable apportait une touche de modernité à l’interface utilisateur. Si vous souhaitez recréer cet effet de transparence sur des images ou designs, vous pouvez le faire facilement grâce au logiciel Adobe Photoshop. Dans cet article, nous allons voir étape par étape comment réaliser cette transparence en utilisant Photoshop.
Étape 1 : Préparer l’image de base
Tout d’abord, il faut ouvrir l’image que vous souhaitez modifier avec Photoshop. Pour cela, lancez le logiciel et cliquez sur « Fichier » puis « Ouvrir » pour sélectionner l’image. Assurez-vous que votre image soit en mode RVB (« Image » > « Mode » > « Couleurs RVB ») pour une meilleure compatibilité avec la méthode de transparence décrite ci-dessous.
Modification de l’image
Si nécessaire, apportez les modifications souhaitées à votre image en termes de taille, contraste et luminosité, en utilisant les outils disponibles dans Photoshop. N’oubliez pas de sauvegarder régulièrement votre travail pour éviter toute perte accidentelle de données.
Étape 2 : Création d’un nouveau calque
Pour créer l’effet de transparence, nous allons utiliser un calque supplémentaire. Dans la fenêtre des calques (« Fenêtre » > « Calques »), cliquez sur l’icône de création d’un nouveau calque située en bas à droite. Nommez ce calque « Transparence » pour faciliter sa gestion.
Étape 3 : Dessiner le cadre transparent
Sélectionnez le calque « Transparence » et utilisez l’outil Rectangle (U) pour dessiner un rectangle correspondant à la zone que vous souhaitez rendre transparente. Vous pouvez ajuster la couleur, la taille et la position du rectangle selon vos besoins.
Ajustement de l’opacité
Pour donner l’impression de transparence, il faut diminuer l’opacité du rectangle. Cliquez sur le calque « Transparence » dans la fenêtre des calques et réglez son opacité entre 50% et 70%. Le résultat doit être une zone légèrement transparente qui laisse entrevoir l’image de base en arrière-plan.
Étape 4 : Application d’un dégradé
Pour renforcer l’effet de transparence, nous allons appliquer un dégradé sur notre rectangle. Sélectionnez le calque « Transparence », puis cliquez sur l’onglet « Calque » > « Style de calque » > « Incrustation de dégradé ». Une nouvelle fenêtre s’ouvre avec différentes options pour personnaliser le dégradé.
- Dans la section « Dégradé », choisissez un dégradé en noir et blanc. Pour cela, cliquez sur la barre de dégradé pour ouvrir l’éditeur et sélectionnez le dégradé noir et blanc.
- Modifiez l’angle du dégradé en fonction de vos préférences (par exemple, 45°) pour donner une impression de profondeur à la transparence.
- Ajustez les autres paramètres tels que l’échelle et le style selon vos besoins.
N’oubliez pas d’appuyer sur « OK » pour valider vos modifications. L’image devrait maintenant présenter un effet de transparence similaire à celui de Windows Vista.
Étape 5 : Ajout de reflets
Pour ajouter un peu plus de réalisme à l’effet de transparence, nous pouvons inclure des reflets sur notre rectangle transparent. Créez un nouveau calque et nommez-le « Reflets ». Sélectionnez l’outil Pinceau (B) et choisissez une brosse ronde douce avec une taille appropriée.
- Changez la couleur de la brosse en blanc et réduisez son opacité à environ 30%.
- Dans le calque « Reflets », peignez des zones blanches en suivant les bords du rectangle transparent pour créer des reflets.
- Si nécessaire, ajustez l’opacité du calque « Reflets » pour obtenir un résultat plus subtil.
Fusion des calques
Une fois satisfait du résultat, vous pouvez fusionner les calques « Transparence » et « Reflets » en faisant un clic droit sur l’un d’eux et en sélectionnant « Fusionner avec le calque inférieur ». Vous pouvez également les conserver séparés si vous souhaitez apporter des modifications ultérieures.
Étape 6 : Sauvegardez votre travail
Enfin, sauvegardez votre image modifiée en cliquant sur « Fichier » > « Enregistrer sous ». Choisissez un format de fichier adapté (par exemple, JPEG ou PNG) et n’oubliez pas de donner un nom explicite à votre fichier pour le retrouver facilement plus tard.
Vous avez désormais réussi à créer un effet de transparence Windows Vista dans Adobe Photoshop. N’hésitez pas à expérimenter avec différents réglages et techniques pour obtenir des résultats encore plus personnalisés et originaux.